We already know that Google Authenticator is used for generating codes for the various services (like Gmail, Dropbox, Outlook, etc.) in which two-factor authentication is enabled using this app. However, the thing is Google Authenticator is available for Android, BlackBerry, and iOS only. There is no desktop client for it. That means you must have your phone with you to generate codes when you login to a service with which Google Authenticator is connected for 2FA.
Still, there are multiple ways using which you can generate time-based codes from the desktop to login to a particular service. In this article, I have covered a free and open source software and some extensions, which work in the same manner like Google Authenticator. You can first connect your accounts for two-factor verification using any of these applications and then you will get codes. These are surely good alternatives to Google Authenticator for desktop.

1. Free WinAuth Google Authenticator Alternative Software:
This is one of the best Google Authenticator alternatives. Let’s see how you can use it:
Step 1: First use this link to download the zip archive of WinAuth software. After extracting the archive, you can open its interface. It has a simple interface where you will see Add button.
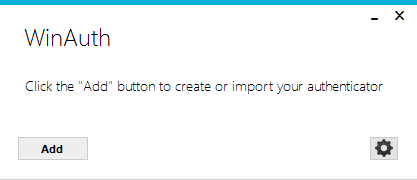
Step 2: Click that button and then you will see the list of available authenticators. You need to select “Google” option, which is used for Google Authenticator.
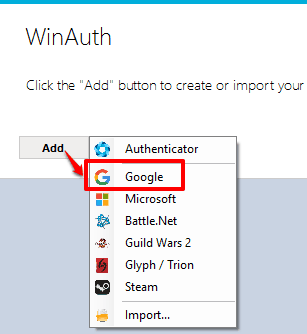
It also supports other gaming services and authenticators like Microsoft Authenticator, Battle.net, Guild Wars 2, Glyph/Trion, Steam etc.
Step 3: Now a new window will be in front of you to add Google Authenticator. In that window, you need to enter the secret code that is presented to you when you select two-step verification on a particular service. Leave this window as it is and proceed to the next step.
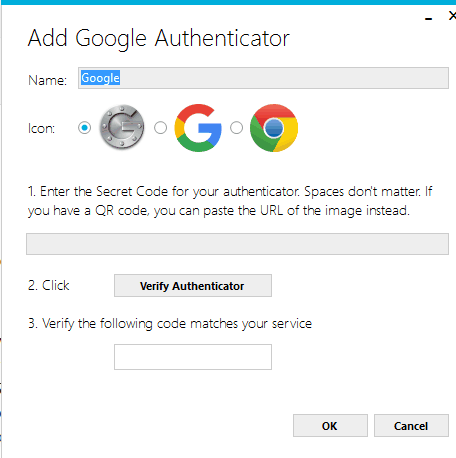
Step 4: Now login to the service in which you want to activate two-step verification using this software. I am using Gmail in this tutorial. So after login to your Gmail account and accessing two-step verification settings, you will see “SET UP ALTERNATIVE SECOND STEP” option for two step verification. Clicking that option will explore the option to SETUP Authenticator App.
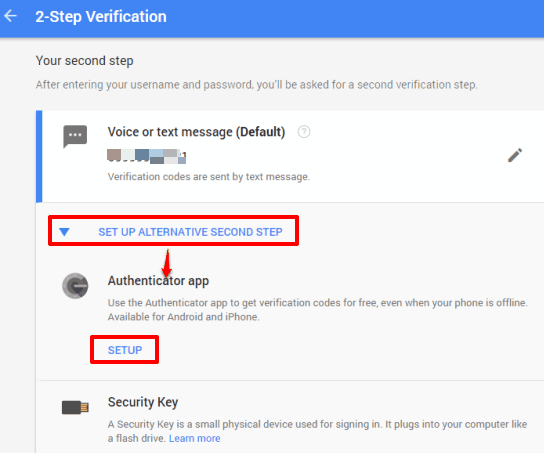
Step 5: Clicking on SETUP option will open a pop-up where you need to select Android or iPhone as your phone and click Next button.
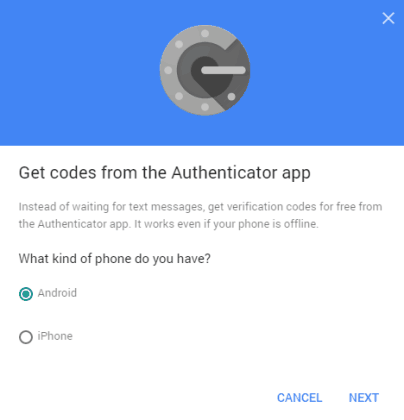
Step 6: Now the QR code will be in front of you. Since this WinAuth software can’t scan the QR code, you need to access and copy the code hidden behind QR Code. For this, select “CAN’T SCAN IT?” option, click NEXT and then the code will be in front of you. Copy the code and go to NEXT step.
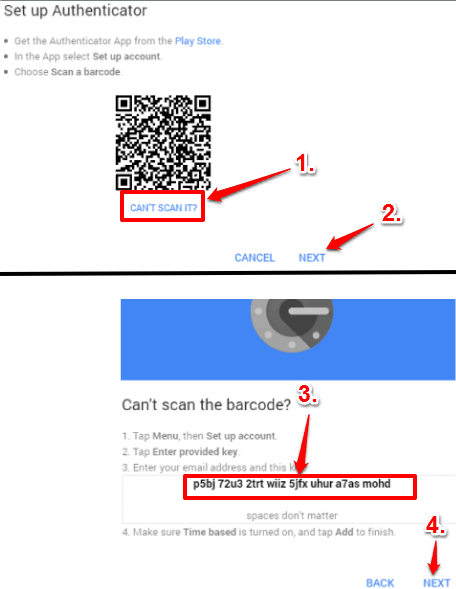
Step 7: Now come back to Add Authenticator App window that we left in step 3 and paste the code in the given box. After this, click on Verify Authenticator button. As soon as you will click that button, it will start generating time-based codes one after another. You need to copy the code within time and paste it on the 2 step authenticator pop-up to setup this authenticator. After that, click on VERIFY button.
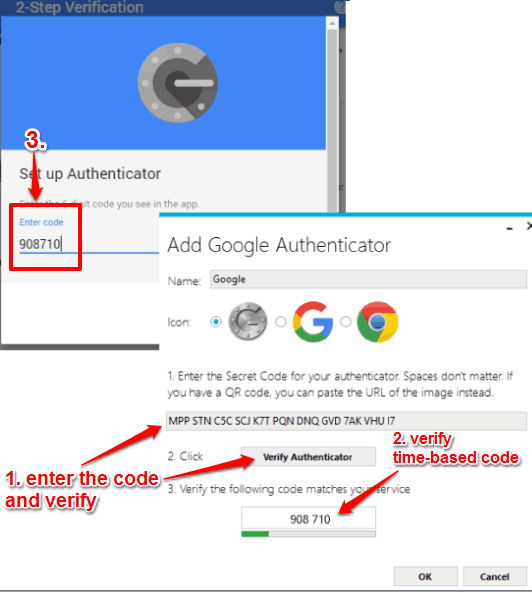
That’s it! Your new authenticator is set.
Step 8: The Google Authenticator will be added to the interface of this software. You can use ‘Refresh’ button to generate the code and login to the connected account whenever you want.
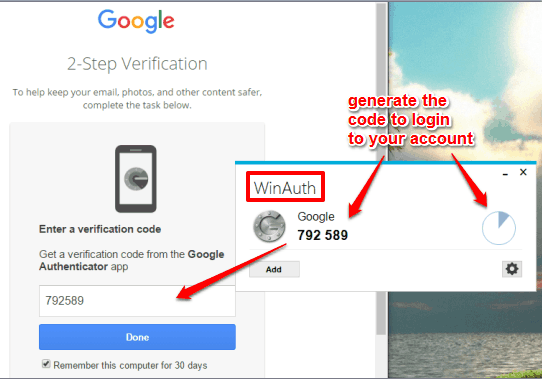
To make it more secure, you can also apply password protection to its interface. Apart from that, you can also add password protection for the added authenticator separately (using context menu option).
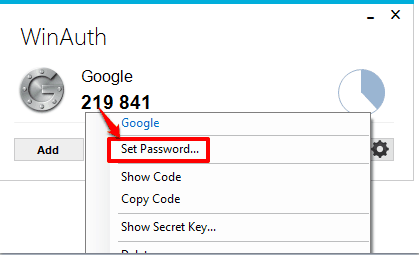
By doing so, even if someone will open its interface, he/she won’t be able to generate the code to login to your account until the correct password is entered.
Note: Do not delete the Authenticator added by you on WinAuth interface. Otherwise, you won’t be able to access your connected account. You must first deactivate two-step verification and then delete the authenticator.
2. Free Chrome Extension To Use As An Alternative To Google Authenticator On PC:
Here is a free Authenticator Chrome extension that works as a replacement for Google Authenticator and Battle.net Authenticator. Using this Chrome extension is really simple:
Step 1: Install this extension and login to the service (I am using GMAIL here) in which you have to activate two-step verification.
Step 2: Now you need to access two-step verification settings and select the same “SET UP ALTERNATIVE SECOND STEP” option and then access the QR Code. This extension can scan the barcode but it didn’t work for me. So you need to fetch the code hidden behind the QR Code and copy it.
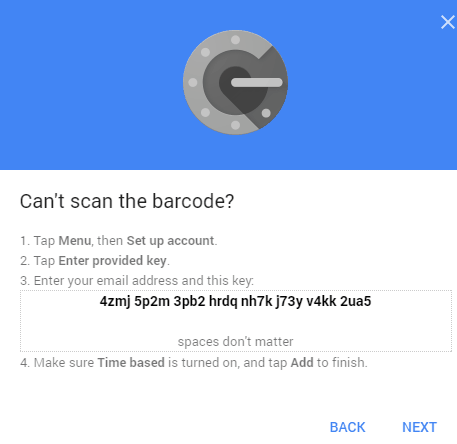
Step 3: Now click on the icon of this extension and its pop-up will open. In that pop-up, there is Edit icon. Using that icon, you can add a new account. Select Manual Entry option. After this, paste the copied code in the available box (known as Secret) and also enter your email id in Account box. When you have done that, select Time Based option and press OK.
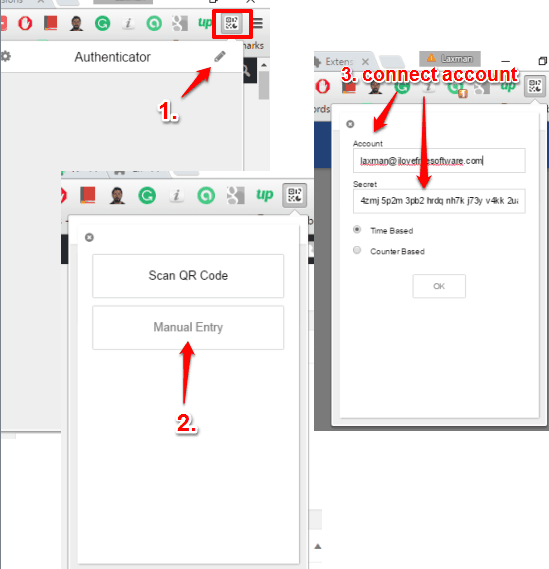
That’s it! It will start generating time-based codes. Paste the code to connect your Gmail account with this extension.
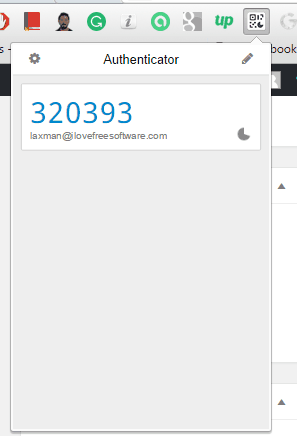
Step 4: Now when you will login to your Gmail account, you need to use this extension to generate and copy the code for two-step verification. You can login from different browser also, but to get the code, you need to use Chrome browser and this extension.
3. GAuth Authenticator Chrome Extension:
This extension works in the same manner as the above-mentioned extension. The only difference is that instead of using the pop-up, it works on a separate webpage. Steps are as follows:
Step 1: Use this link to install this extension. After installation, its icon will appear at the top right corner of Chrome browser.
Step 2: Now login to your Gmail account or other account and access two-step verification settings. Again, you need to get the code hidden behind the QR Code. Copy the code to the clipboard and come to the next step.
Step 3: Click on the extension icon and a new tab will open. You will see Edit icon. Use that icon to add your Gmail account and Secret code that you copied to the clipboard. Save your account and done.
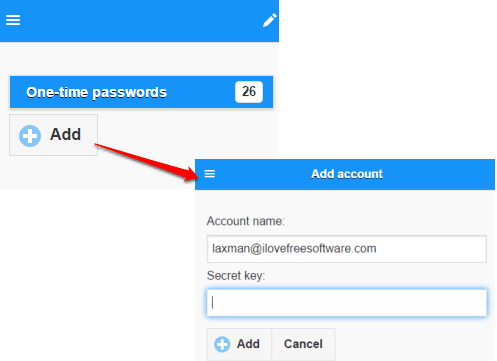
The extension will start generating the codes.
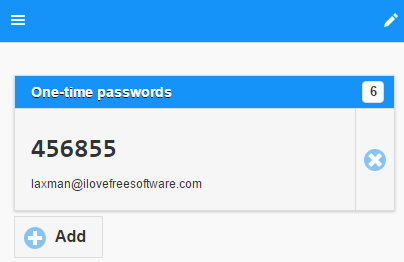
Connect your account by entering the code. From the next time, you have to use this extension to get 2 step verification code and access your account.
The Verdict:
So these are some good alternatives to Google Authenticator that can help you generate two-step verification codes directly from PC. No need to use Google Authenticator app. However, before doing anything, you should be very careful. I will personally suggest you to try WinAuth software. The rest of the Chrome extensions are also good for the purpose.