rEASYze is a free photo resizing software that packs many useful features in very small size. rEASYze offers two modes of photo resizing; Easy Mode and Pro Mode. Easy Mode resizes photos quickly on percentage basis, whereas Pro Mode has more resizing options, along with filters and an option to add watermarks. You can also resize multiple photos with common resize parameters and can rename them all at once. Each resizing session saves photo(s) in a separate folder, along with a log file of resizing details. You can also preview how the final image will look like, based on the parameters you applied.
The software is portable executable file; no installation required, and its only around 250 KB in size.
If you want, you can checkout this Image editor for Android with layer and multi-tab support.
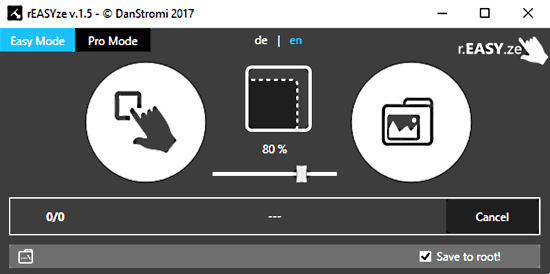
How to Resize Photos Using rEASYze
Resizing photos with rEASYze is pretty easy. It has two modes for resizing photos; Easy Mode and Pro Mode. Switching between these modes is just one click away; you can switch anytime from Easy Mode to Pro Mode and vice versa. If you want to resize multiple photos, then you have to switch to the Pro Mode, as Easy mode only resizes one photo at a time. You can change the directory to save resized photos, but it automatically resets to the root folder (folder that contains rEASYze.exe file) after a session ends.
How to Resize Photos In Easy Mode
Easy Mode resizes a photo quickly and it’s very straightforward. It has a slider to adjust the percentage of resize. You can adjust it anywhere between 30 to 100 percent. Do note that, you have to set the resize slider percentage before adding a photo to resize in this mode.
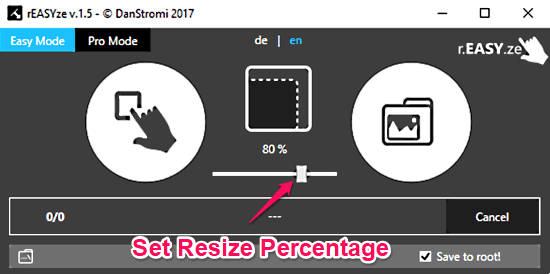
Once you have set the resize value, simply add the photo you want to resize. You can do that either by dragging the photo directly to rEASYze window or by browsing it from the directory. As soon as you add the photo, rEASYze resizes it immediately in the exact ratio that you set on the slider and opens up the folder where it saved the photo. It also creates a logFile.txt of every resize session in the same folder.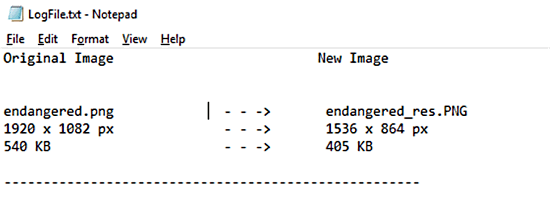
The log file has a comparison between the original image and the resized image. I set the resize slider to 80% and it resized the photo exactly to 80% of the original size.
How To Resize Single/Multiple Photos In Pro Mode
Switching to Pro Mode expands the window downwards, where you find the tools to precisely resize your photos. You can add a single or multiple photos for resizing here. Select the added photo to view it in a preview panel, where you can see the cropping lines and watermark areas.
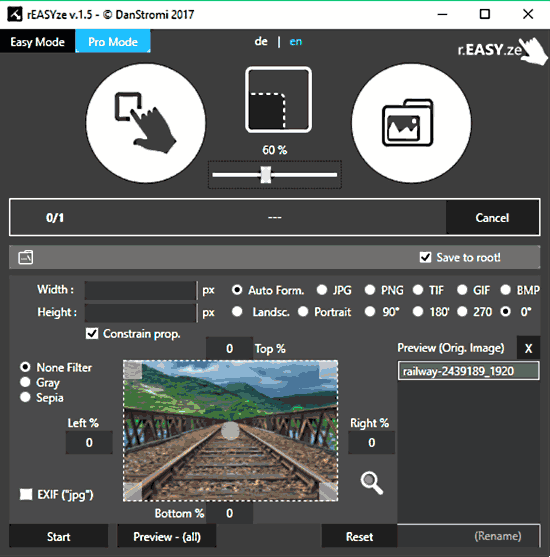
Pro Mode includes:
Custom Format Selection: It includes JPG, PNG, TIF, GIF, and BMP format.
Photo Rotation Option: You can select the photo to be Landscape, Portrait, or rotate it at various angles (90, 180, and 270).
Customize the Size: You can customize the size of the photo according to pixel size. This way, you will get a precise output size.
Percentage Cropping: Unlike easy mode, you can crop each side of the photo independently by setting cropping percentage for each side.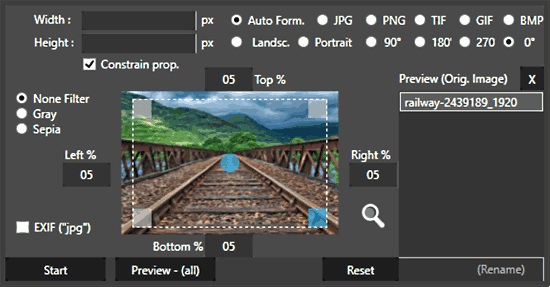
Color Filters: It has two color filters, Grayscale and Sepia, that can be applied on photos very easily.
Watermark: You can add watermark at five predefined locations (each corner and center). These points are highlighted in the preview panel. To add a watermark, click on any of those areas. A dialog will pop up where you can either add text or select a photo to set as watermark.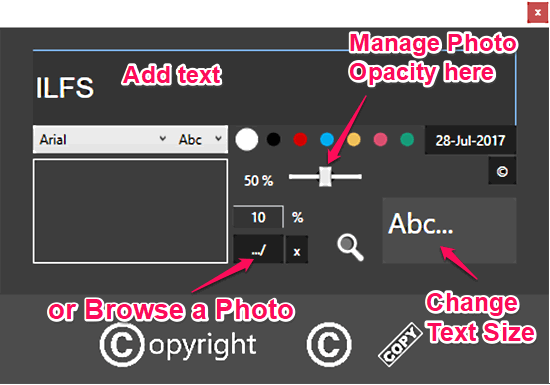
In watermark tab, you can change the color, font and size of the text for a text watermark. In case of photo watermark, you can vary the opacity and scale of the photo. All these changes can be seen instantly by clicking on the preview button. Once you add a watermark to an area, it turns blue in the preview panel.
You can also store EXIF metadata of photo but only with JPG format.
Batch Mode
Multiple files can be added in Pro Mode. To do that, browse to your directory and select multiple files or add them one by one. Set the resizing parameters for one photo, and the same parameters will be applied to all of them. You can also rename multiple files at once.
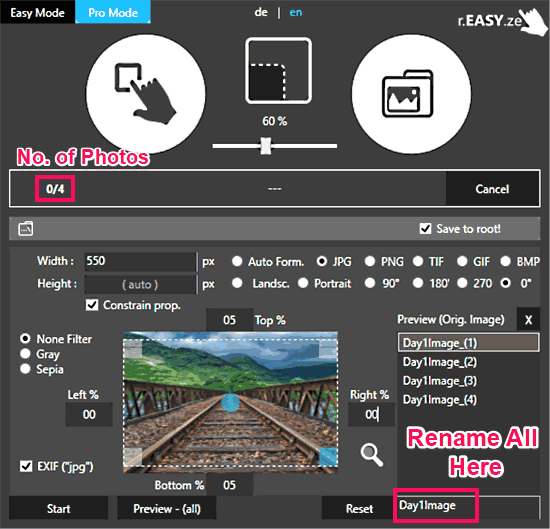
The number of photos is displayed on the progress bar. You can easily switch between added photos to preview applied cropping. This can be done by clicking at their names from the bottom right area of Pro Mode window. You can preview the photo(s) before applying the resizing parameters by clicking on the Preview button. When you are ready to apply the resizing, click Start. A log file will also be generated along with your photos that will show the before-after comparison for all photos.
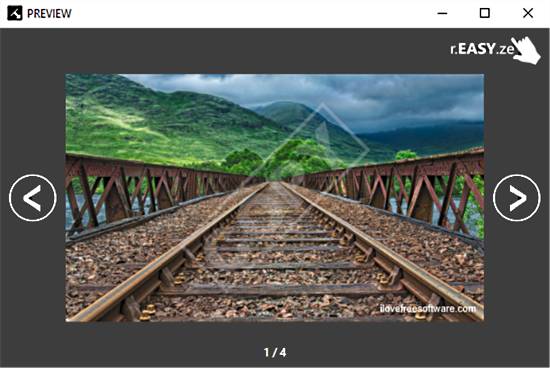
This way, you can resize single or multiple photos in the Pro Mode of this free image resizer software.
Is It Worth A Shot?
rEASYze has a modern user interface and is very easy to use. You don’t have to mess around with dropdowns, as all the options are right in front of you. All the features are precise and very easy to use. Being portable, it saves you from the hassles of installation. It is very small in size, but can do a lot more than many other image resizing apps out there.