In this post, you will learn about how to create desktop shortcut for scheduled tasks in Windows 10. The Windows 10 PC comes with a built-in Task Scheduler program (similar to the core task scheduler software) which you can use to create and scheduled various tasks or operations on your PC. Those tasks can automatically trigger at a scheduled time. But, what if you also want to have access to the tasks such that you can run them whenever you want instead of running them only on scheduled time. Well, then the best option you have is to create desktop shortcuts for them. So, this tutorial will explain a simple method to create desktop shortcut for tasks scheduled in Windows 10.
You can easily create shortcuts by linking the tasks to them on your desktop. For that, all you would need is to add a command to the shortcuts and then you can use them for triggering the respective tasks whenever you want. It is a simple process and you don’t need to use any third-party tool as well.
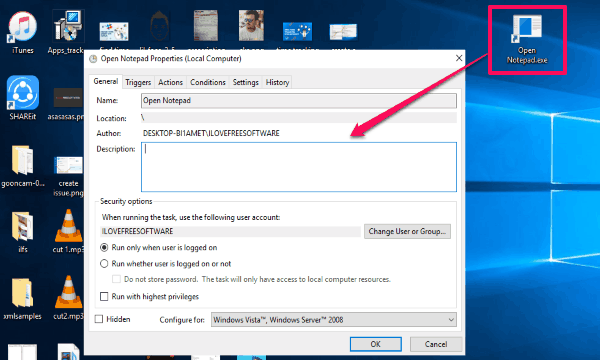
How to Create Desktop Shortcut For Scheduled Tasks in Windows 10:
To get started, the first thing you need to do is create and schedule a task using the Task Scheduler in Windows 10. The task can be for anything you want like opening a specific program, lock PC, shutdown PC, and so on. You can also use your existing scheduled tasks for creating a desktop shortcut.
If you know how to create a task using Task Scheduler, then well and good and if not, then let me explain it in brief. First, you would need to open the “Task Scheduler” program on your PC. You can do that by typing the program name in the search bar at the bottom. After that, click on the “Create Task” button on the right panel. When you do that, it will open a new window where you can create the task by setting a trigger and the response action. For example, I have created a task to open “Notepad ++” at a scheduled time.
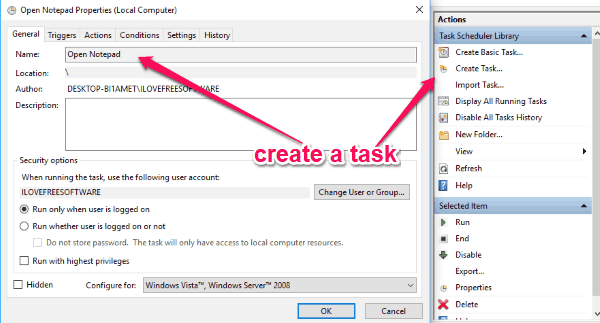
Once you’re done creating a task, you can proceed to create a desktop shortcut for that task on your PC. To do that, all you gotta do is right-click on the desktop screen and select the “New → Shortcut” option. After that, it will open a window where you will see an input field. Now, enter the following command in the input field and click “Next” to continue. Make sure to replace the “TaskName” with your own task name for which you want to create the shortcut.
C:\Windows\System32\schtasks.exe /run /tn "TaskName"
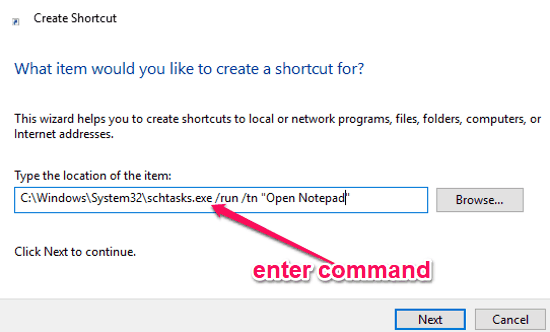
As soon as you do that, it will create a desktop shortcut for the task. You can then use the shortcut to run the task whenever you want from your desktop screen. This way you can create a desktop shortcut for the tasks which you have scheduled on your Windows 10 PC.
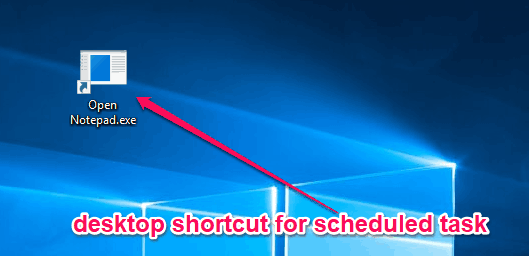
Closing Words:
So, this is how you can create desktop shortcut for tasks scheduled in Windows 10. The method explained above can help you do that without much effort. Just create a shortcut, link a task, and you’re good to go. You can create as many desktop shortcuts as you want for the tasks which you have scheduled on your PC. I hope you find this post useful.