This tutorial explains how to export each all LibreOffice Impress slide as individual images. The method explained in this tutorial will allow you to bulk export or save all slides of LibreOffice Impress as images. The best part is that you can choose from multiple image formats i.e. JPG, TIFF, BMP, and GIF in which you want images to be saved. You can also specify the image dimensions and quality or compression ratio. If you want, you can also apply a grayscale effect to the extracted LibreOffice Impress slides images. Please note that all graphics and images in a slide will also be exported in the images i.e. a perfect blueprint image will be created of each slide. However, slide transitions are lost in this process.
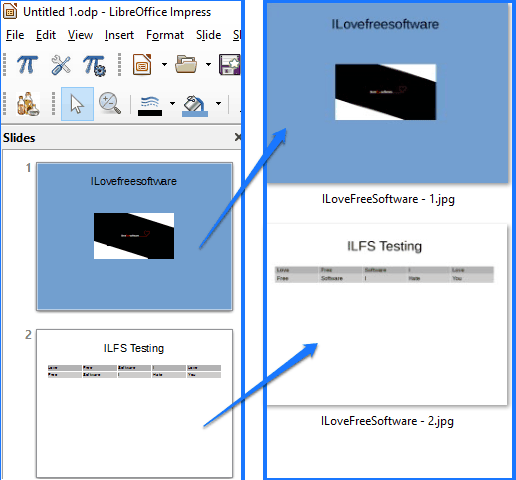
If you want to extract images from PDF files then you can check out any of these 5 free PDF image extractor software. If you want to extract images from a specific PDF page then you should check out this tutorial which exactly explains the same.
How to export all LibreOffice Impress slide as individual images:
To export all LibreOffice Impress slides as individual images, I will use a LibreOffice Impress extension. You just have to install this extension and then extract all slides as individual images to a specified directory with specified parameters like image format, dimension, quality, etc.
Let’s see the steps to export all LibreOffice Impress slides as individual images using this free LibreOffice extension:
Step 1: Download this LibreOffice extension from the link provided at the end of this tutorial. After that, open LibreOffice or LibreOffice Impress and install this extension through its Extension Manager (Control+Alt+E). After this extension is successfully installed, it will add the option to export slides as images in LibreOffice File menu.
Step 2: Now, open a presentation file in LibreOffice Impress or create a new one whose slides you want to extract as images. After that, select Export as images… option from LibreOffice File menu.
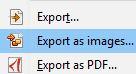
It will then pop-up a dialog box in which you have to specify the parameters for the extracted slides images. Specify a path where you want to export the slides as images and specify a base name for the image files naming convention. Select an image format, specify its dimensions, and select image quality. At last, click on the Export button and then all the LibreOffice Impress slides will be automatically extracted or exported to the specified directory and parameters.
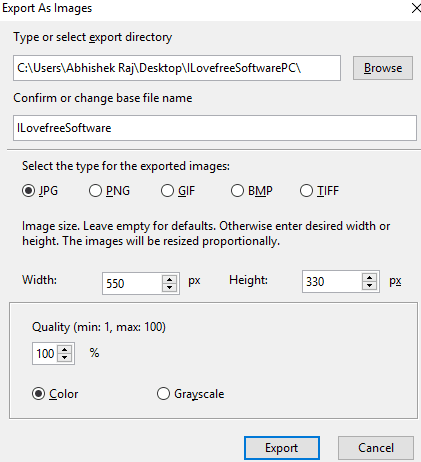
Verdict:
In this tutorial, I explained how you can extract or export all LibreOffice slides as individual images. The method included in this article is super-easy and offers you the freedom to extract LibreOffice Slides to images exactly as per your requirements. As it is quite a handy feature to extract all slides as individual images, I will soon return with a method to extract all MS Powerpoint slides as images. If you already know it, do let me know in the comments section below :)