This tutorial explains how to open and save PDF file in Paint.NET. We all know that Paint.NET is an effective and really useful software for editing images, but did you know that it can also be used to open and save PDF files? It means you can do basic editing on your PDF file using Paint.NET? If you are thinking how is it possible, then just wait for a few more moments and you will get the secret recipe very soon.
To follow the tutorial, you will need ImPDF.Open.FileType and ImPDF.Save.FileType plugins. You can get both the plugins (in ZIP format) for free from here. In addition to them, you will also need GhostScript, which you only have to install and there’s no need to make any changes to it.
When you’ve have downloaded all the three resources, follow the steps mentioned below.
How to Open PDF File in Paint.NET:
Step 1: Extract the ImPDF.Open.FileType.
Step 2: From the file contents, copy the OptionBasedLibrary (.dlc and .dll) files and paste it in the Paint.NET folder. You will find the Paint.NET folder at the location chosen by you during the time of installation of Paint.NET.
Step 3: Copy the ImPDF.Open.FileType (.dlc and .dll) files and paste them in File Types folder under the Paint.NET folder.
This is it. Now, you can open any PDF file in Paint.NET just like you open any other file supported by the software (including SVG files). When you choose any file to open in Paint.NET, you will see the pop-up as shown in the screenshot below.
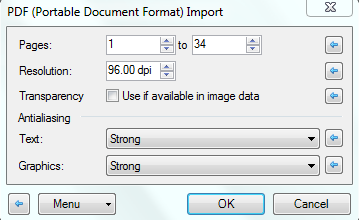
From here, you can choose the number of pages to open, resolution, text, and graphics. Both the text and graphics provide you 3 more options: None, Weak, and Strong. Choose the one as per your requirement. On choosing the options, you will see that PDF has been opened by Paint.NET.
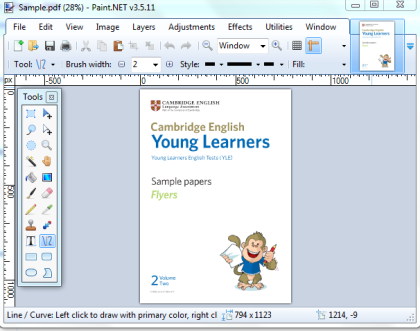
All the pages of the PDF are available as the layers. You can access them by going to Windows option and then clicking on Layers option. It will give you the dialog box from where you can choose the layers you want to see.
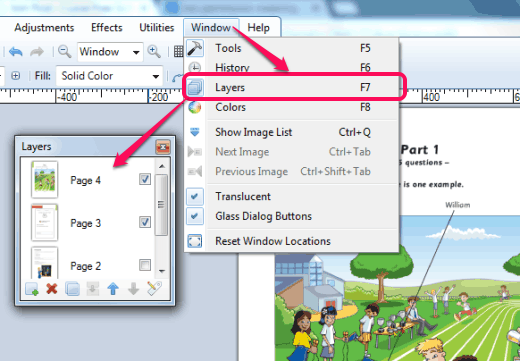
How to Save PDF File in Paint.NET:
Step 1: Extract ImPDF.Save.FileType.
Step 2: Copy the ImPDF.Save.FileType.dll and ImPDF.Command.exe in the File Types folder of the Paint.NET folder.
You’re done. Now to test the extension, open any image in the Paint.NET and choose to save it in Im(age)PDF.*PDF format. You will get a pop-up with various options like choosing content, encoding, conformity, info settings, layout settings, viewer settings, and encryption type. Make the changes as per your need and click on OK to save in PDF format.
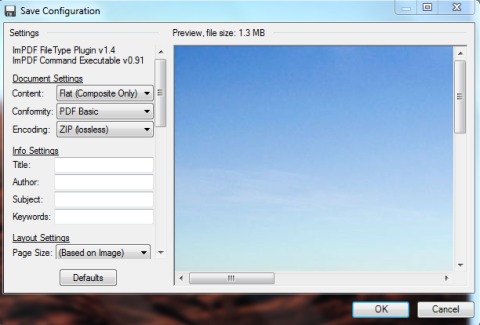
If you are looking to create a multiple page PDF, then you need to open all the images which you want to include in the PDF and add them as layers over each other. Do remember that the pages of the PDF will be in the same order in which you will add the photos in layers. The rest of the steps for saving them as PDF are same as the ones explained above.
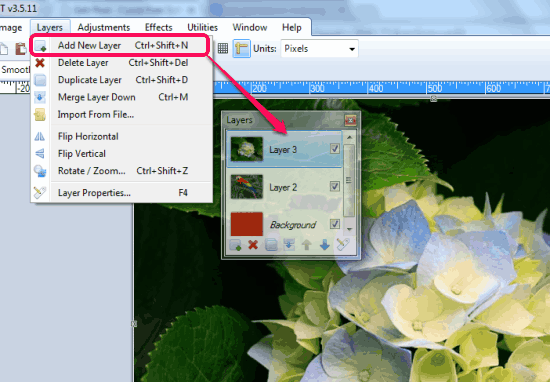
This way, you can easily open and save PDF file in Paint.NET.
You may also like: 7 Best Free Paint.NET Plugins.