Have you ever wondered if it is possible to transcribe audio and video files directly in Google Docs and use the transcribed text in your document.
Well, you need not look any further. We have got the answer for you.
In this tutorial, I will be explaining how to transcribe short Audio or Video files in Google Docs using Transcripto, an Add-on from Google Workspace Marketplace.
Steps for the Procedure:
1. Sign in to your Google account and open Google Docs in your browser.
2. Click on Extensions | Add-ons | Get Add-ons, search for the Add-on ‘Transcripto’ and Download and Install it from the Google Workspace Marketplace. You may require to sign in to your Google account once again for the installation to be completed.
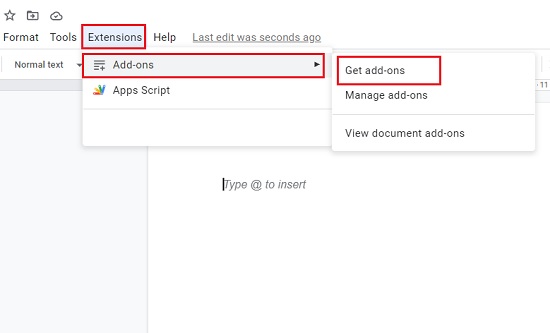
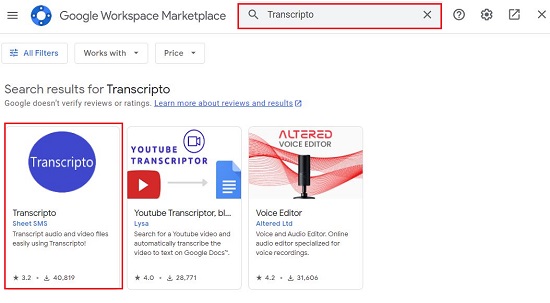
3. Now, click on Extensions | Transcripto | Upload file to bring up the ‘Transcripto – Upload file’ popup box.
`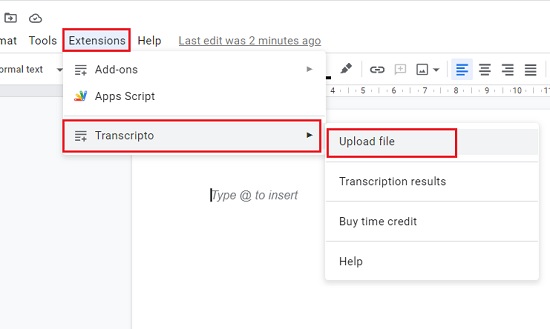
4. Click on ‘Choose file’ and browse and open the audio or video file that you want to transcribe.

5. Select the transcription language from the drop-down list depending on the file that you have uploaded and then click on the ‘Transcript’ button.
6. The audio / video file will now be uploaded, and this may take a while depending on the file size. Do not close the popup box unless the file has been uploaded successfully.
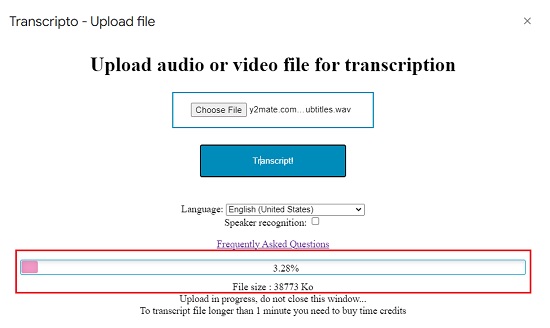
7. After the file has been uploaded, it will be automatically transcribed and the results will be displayed on the screen.
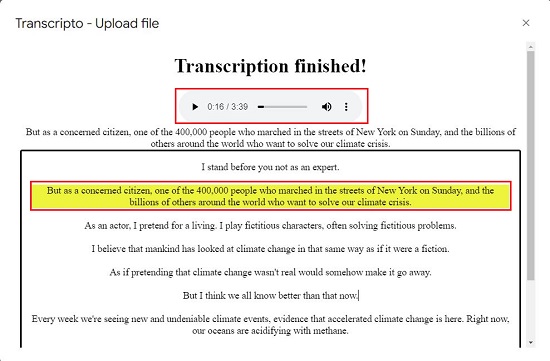
8. You can click on the play button to listen to the audio that you have uploaded. As the audio is played, the corresponding lines / sentences will be highlighted in Yellow so that it is easy for you to check and verify.
9. You can directly Edit the text of the transcription. Click on the ‘Save Changes’ button below the transcription to save the edits that you have carried out.
10. Once you are satisfied with the quality of the transcription, you can click on ‘Append to file’ at the bottom to add the saved transcription to Google Docs.
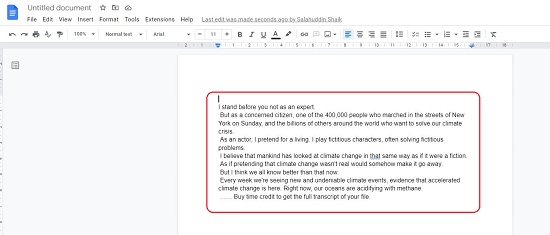
11. To retrieve all your earlier transcriptions click on Extensions | Transcripto | Transcription results to bring up the ‘Transcripto – Retrieve Transcriptions’ popup box.
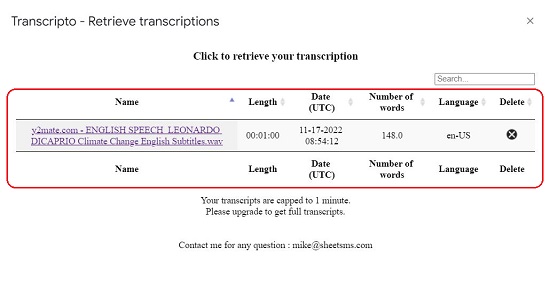
12. Here you will be able to see the Number of Words for each transcription, Date of transcription Language and more details. Click on any transcription to open it. You can then Edit it and Append the text to Google Docs as explained in the above steps.
You must remember that all your transcriptions will be capped to a maximum of 1 minute in the free version. To overcome this limitation, you must upgrade to the paid version. Click here to learn more about the paid version.