This tutorial explains how to view Gmail attachments in a sidebar and download them. The list of all the attachments (both sent and received) is visible in a sidebar in your Gmail account. Using that sidebar, you can access a particular attachment in just a click. So, you don’t have to look for all the emails and the attachment icon to check if an email contains an attachment. Once the attachments are visible in a sidebar, you can click on a particular attachment and then download it in just one click. For this, you need to use a very simple and free Chrome extension, known as “Dittach“.
Apart from viewing and downloading Gmail attachments using a sidebar, this extension helps to jump to that particular attachment email. By default, all sent and received attachments are visible in the sidebar. But, you can apply a filter to see only sent or received attachments. Moreover, you can also apply a filter to view only PDFs, Docs, Music, Photos, Movies, or other attachments.
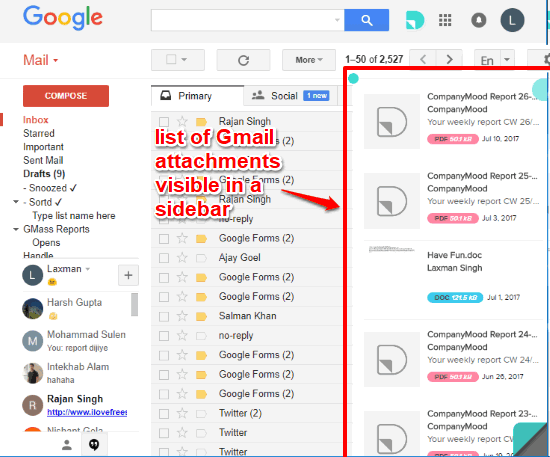
In the screenshot above, you can see sidebar of this extension where it shows the list of attachments available in my Gmail account. For each attachment, it shows attachment type and date. You can also reduce the size of sidebar anytime so that it won’t distract you while using your Gmail account.
Clicking on an attachment provides options to download the attachment, forward it, access attachment email, and move to next or previous attachment. See the screenshot below. For DOC attachment, it also shows attachment preview by hovering mouse cursor on attachment icon. But, for rest of the attachments, preview feature is not available.
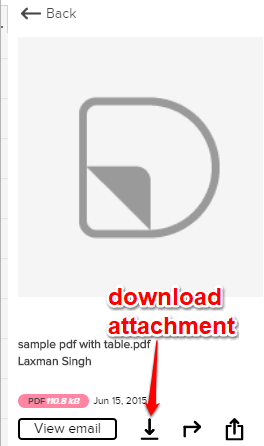
Note: There is a limit to fetch attachments per day. For me, it successfully fetched 78 attachments in a day, which covers all the attachments available in my Gmail account. If there are too many attachments in your Gmail account, then you need to wait for the next day(s) so that this extension can fetch more attachments and show them in the sidebar.
How To View Gmail Attachments In A Sidebar and Download Them Using This Chrome Extension?
Step 1: Open homepage of Dittach Chrome extension and install it.
Step 2: Now you need to open your Gmail account and a pop-up of this extension will visible. Using that pop-up, you can allow this extension to access your Gmail account so that it can check attachments. Once it is done, you will see Dittach icon on the top right side of your Gmail account.
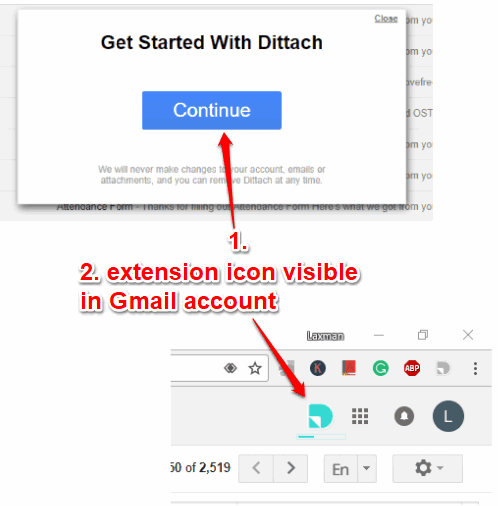
This extension icon shows a bar which indicates that the extension is searching for the attachments. When this bar is full, you can click on that icon and sidebar will open.
Step 3: In the sidebar, you will see the list of your Gmail attachments along with their date and type (PDF, DOC, DOCX, XLSX, etc.).
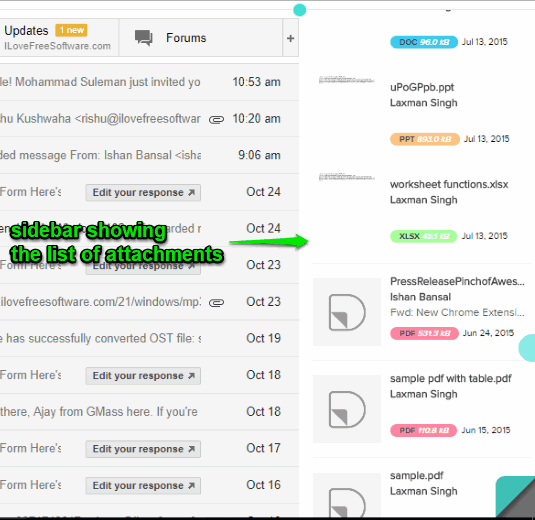
Step 4: Click on an attachment and then you will see the options to view email, download attachment, forward attachment, etc.
You can again go back to see the list of attachments and then select any other attachment using the sidebar.
Step 5: This step is helpful to change the filter type. By default, the sidebar shows both sent and received attachments as well as all types of attachments. You can apply the filter to see only received/sent attachments and see only PDFs, XLSX, Music, DOCX, or other types of attachments. For this, click on the triangle-shaped icon available on the bottom right section of the sidebar. After that, it will show filters.
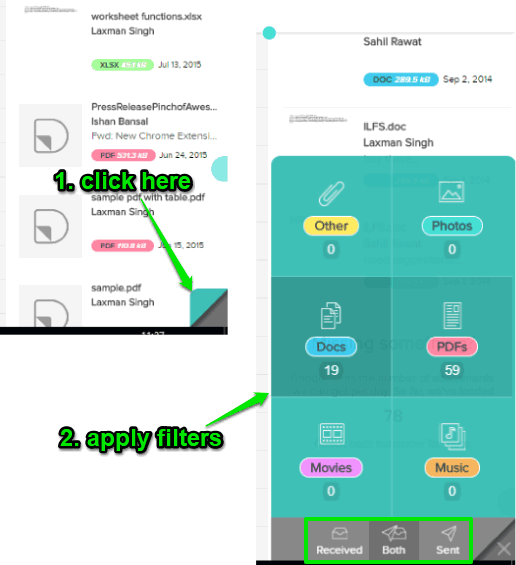
Apply filters as per your needs and then sidebar will show Gmail attachments based on the applied settings.
In this way, this extension helps to view and download Gmail attachments using its sidebar.
The Conclusion:
Gmail itself provides Search feature to find attachments using search filter, but you need to use that Search option again and again and change search filter to find an attachment. On the other hand, this Chrome extension will keep the list of all your Gmail attachments in its sidebar. Also, applying the filters to view attachments of your choice is pretty simple. Therefore, it is good to use.