This tutorial covers how to view large preview of taskbar items in Windows 10. We all know that when we hover mouse cursor over a particular taskbar thumbnail (when application/program is opened), a thumbnail preview of that particular application is visible. Though it is a good feature, thumbnail preview is set to the default size. In some cases, the default size is not that much useful and therefore it would be good to preview taskbar item with a large thumbnail. Thankfully, it is possible with the built-in feature of Windows 10.
To view large preview of a taskbar item in Windows 10, you need to take the help of Registry Editor. It is pretty simple and the tutorial has step by step instructions for the same. So, it would be very easy for you to do that. You can reset the changes to see a thumbnail preview of taskbar item with default size.
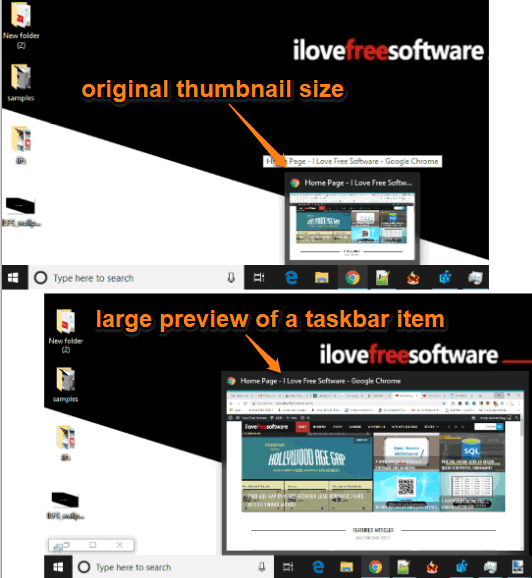
In the screenshot visible above, you can clearly see the difference between the default preview and customized preview of a taskbar item in Windows 10.
How To View Large Preview of Taskbar Items in Windows 10?
Step 1: You need to open Windows 10 Regedit (or Registry Editor). You can add regedit in the search box and then use Enter key to launch it. The same can be done using the Run box (Windows logo key + R).
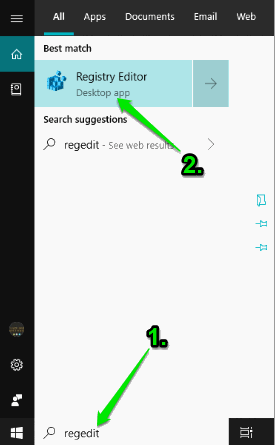
Step 2: In Windows 10 Registry, follow this path to access the “Taskband” key: HKEY_CURRENT_USER which is the main key → then jump to Software → Microsoft → continue and access Windows key → CurrentVersion → Explorer → Taskband.
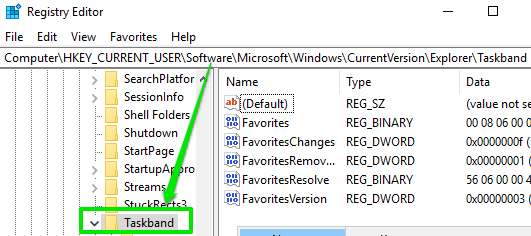
Step 3: Taskband key has some DWORD values. Create a new value by doing the right-click on the empty area, accessing New, and click on DWORD (32-bit) Value. Rename the new value as “MinThumbSizePx“.
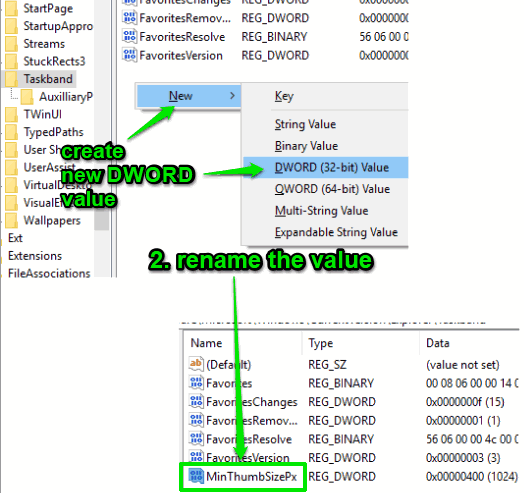
Step 4: Add Value data for MinThumbSizePx value. You can do this by double-clicking that value and then use Value data box. You can add any value lower than 500. You can’t set the size of thumbnail preview lower than the default size.
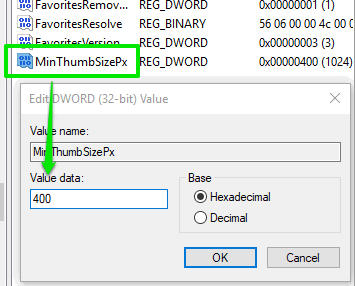
Add value and save it. Finally, you can either restart your PC or File Explorer to see the changes. Now, when you will hover mouse cursor over a taskbar icon, you will see a large preview.
To reset the changes, just delete the “MinThumbSizePx” value and save changes.
You may also read how to separate pinned and unpinned applications in Windows 10 taskbar.
The Conclusion:
Sometimes, I also feel the need to have a large preview of taskbar items in my Windows 10 laptop, especially when so many icons are there. This built-in Registry tweak helps me in such cases. You may also go ahead and try this to view taskbar thumbnail preview in large view mode.