In this tutorial, I will explain how to loop YouTube videos in Microsoft Edge. No tricky steps, I will simply use an Edge extension called Enhancer for YouTube for Microsoft Edge. This YouTube Edge extension also provides some additional tweaks like disable ads with videos, play videos in the Cinema mode, remove video annotations, etc. In case, you also want to do it from Chrome then check out these extensions to loop YouTube videos or loop just a specific part of YouTube video. In case you are also interested in YouTube SEO then check out TubeBuddy to get video rankings, export subscribers, and other YouTube SEO tools.
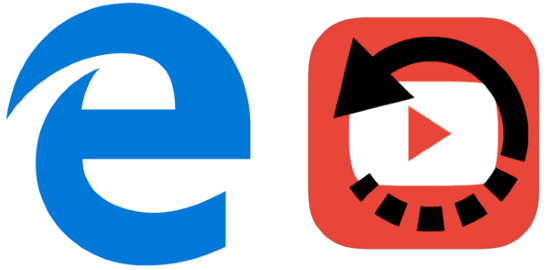
How to loop YouTube videos in Microsoft Edge:
In order to loop YouTube videos in Microsoft Edge, I will use an extension called “Enhancer for YouTube for Microsoft Edge”. This Edge extension can play a YouTube video on repeat until you explicitly stop it or play another video on YouTube. So, if you want to watch a video on YouTube again and again, then you can use this Edge extension to loop a video and then sit back and enjoy it.
Also, it can enhance your YouTube watching experience by providing other handy tweaks like watch videos in Cinema mode, block ads, video annotations, enlarge video player, etc. However, it lacks some other useful options like reverse a YouTube playlist, capture screenshot, play YouTube videos frame by frame, etc.
Let’s now see the steps to loop YouTube videos in Microsoft Edge:
Step 1: Install Enhancer for YouTube for Microsoft Edge from the link at the end of this tutorial. After that, you have to open Edge and enable this extension. Open Edge menu and select the “Extensions” option to enable this extension.
Step 2: After that, open YouTube in Edge and you will see a floating toolbar added to the YouTube interface. Now, choose to play a video and then click on the “Loop video” button of this toolbar to play this video on repeat, as shown in the screenshot below. 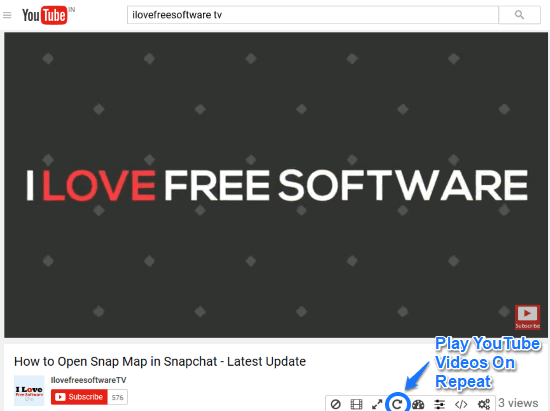
Some of the additional features of this free YouTube Edge extension:
- Control video volume by mouse wheel.
- Automatically play videos at a specific resolution.
- Dark and custom YouTube themes.
- Write your own JavaScript code to play with YouTube.
- Watch videos in Cinema mode.
- Enlarge video player.
- Remove ads from videos, etc.
Verdict:
In this tutorial, I explained a simple method to loop YouTube videos in Edge. The Edge extension mentioned in this tutorial lets you easily put YouTube videos on repeat and do other tweaks to improve your YouTube watching experience.