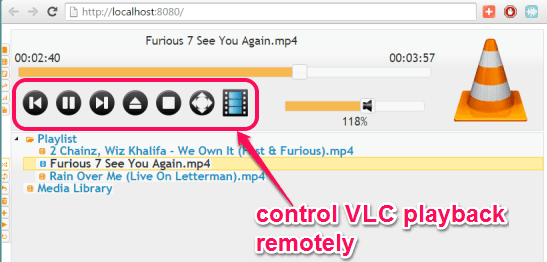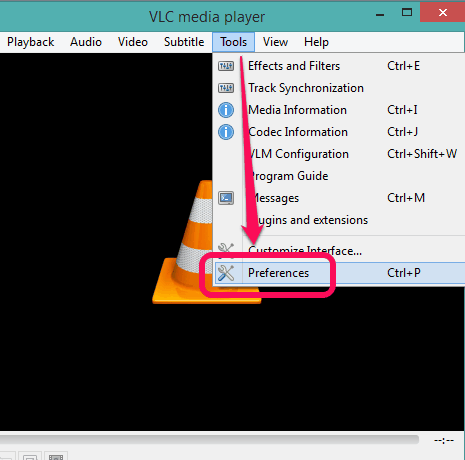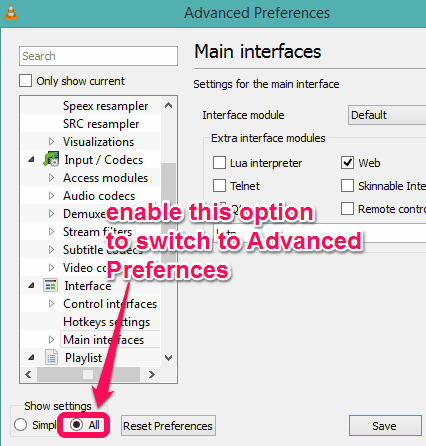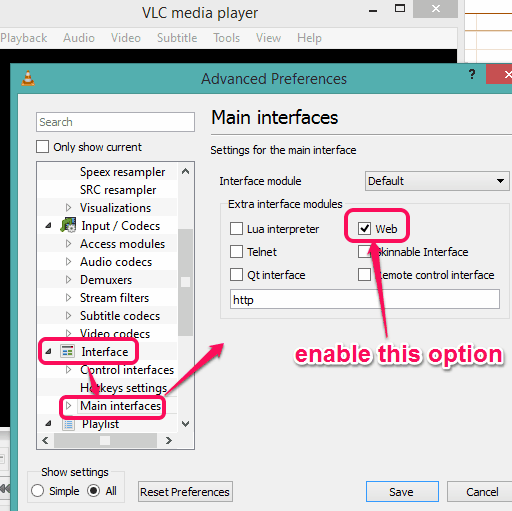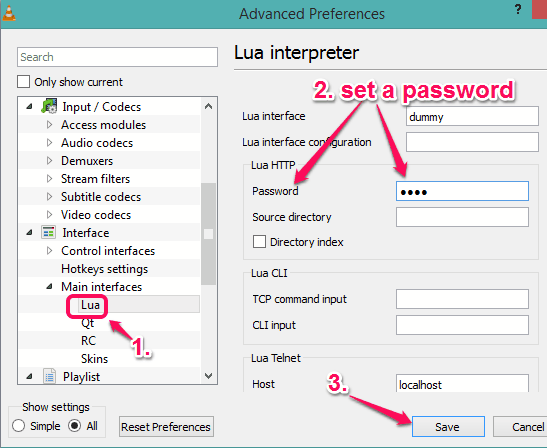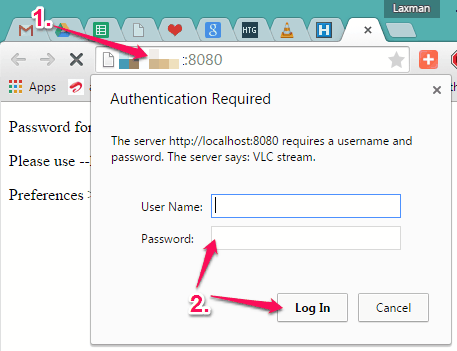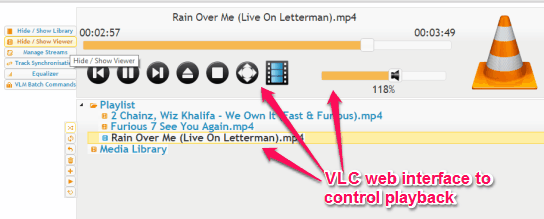This tutorial explains how to remotely control VLC playback using a web browser.
VLC player serves us with its tremendous features in many cases. For example, you can use its built-in features to control VLC using mouse gestures, record the playing video, set video as desktop wallpaper, and more. Just like these great features, VLC provides another built-in feature which is handy to control VLC playback remotely using a browser.
Whether you want to control VLC playback using a different PC, mobile, or any other device, you can use this feature for completing this task. The only thing you need to make sure that you are connecting with the same network. I tested this feature on the latest version of VLC and it worked perfectly.
Above screenshot shows the web interface to remotely control VLC playback. Now lets see how you can make it possible.
How To Remotely Control VLC Playback via PC or Mobile using a Browser?
These are some easy to use steps to remotely control VLC playback via PC or mobile using a web browser:
Step 1: Start your VLC player and click on Tools menu. In that menu, you need to access Preferences option to open Basic Preferences window.
Step 2: In that window, select All option, and Basic Preferences window will switch to Advanced Preferences.
Step 3: In Advanced Preferences window, find Interface option, like you can see in screenshot below. Under that option, you will find Main interfaces option. Click it.
Step 4: Now enable Web option available under Extra Interface module.
Step 5: Go back to Main interfaces option and explore it. You will find Lua option. Select that option. After this, you need to set a password (in Lua HTTP). It is essential so that you can remotely access VLC playback and control it.
Step 6: Save all the changes and restart the player. After this, add media files to playlist.
Step 7: Now open your preferred web browser in another PC or your smartphone and enter the address: IP address of your PC and port number. It would be like ‘http://192.168.1.25:8080‘. After adding the address, press enter. A pop up will open prompting you to enter username and password. You simply need to enter the password and press Log In button.
Step 8: Web interface of VLC will open. See the screenshot below. On its web interface, you will find media files added by you in VLC playlist. Apart from this, you will also find controls, and seek bar. Now you can play any media file and can also use seek bar to jump to a particular position.
You can also clear playlist, add media files, enable full screen of your VLC player, and access other features using web interface.
This feature is really fantastic and very helpful when you are watching a movie sitting on a sofa or lying on bed and your PC is a bit away from your reach.