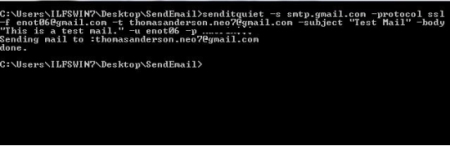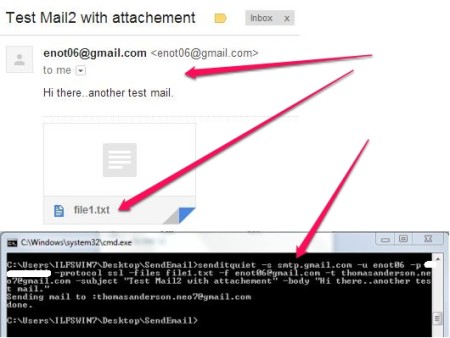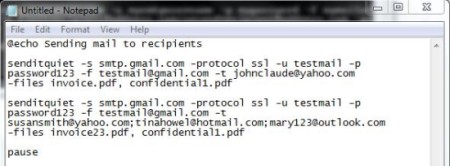SendItQuiet is a software for Windows that lets you send email from command line. It can also let you attach files and supports SSL connection. This software can be best to use for sending bulk emails from command line via a batch file. This software is capable of sending files as an attachment and supports sending emails to multiple recipients which can be supplied to the software as a parameter.
You would not require any kind of technical knowledge to use this tool to send email from command line. This software runs without any installation and can be used directly from the folder it is downloaded to. Read on to find out how to use this software.
Now, if you thought that it would be too difficult for you to understand this software then let me tell you that it is very easy to use this software.
Hope you know how to open up the command prompt but just so if you don’t know, press Windows Key (Key with Windows Logo) + R. The “Run” box will pop up. Once we get the Run Box, type in “cmd” and click on “OK”. There we go. We would have the command prompt.
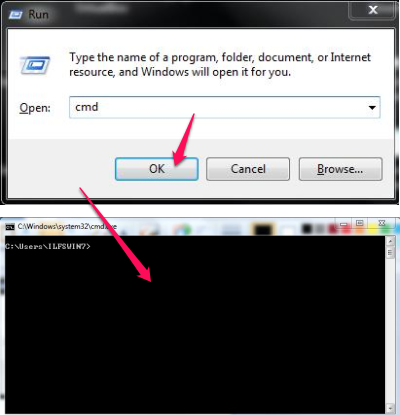
How to Send Email from Command Line:
SendItQuiet does not have a graphical interface. This means that we don’t have buttons and menus to click on and to choose from. It does not have text boxes where you can type in the email address. You might ask “How would we work with it?”. You would use the command prompt (Black Screen that we just pulled up) to provide the required information to the software. To invoke the software, we simply type the name of the software. Then we follow that with a few additional parameters that specify email address, server address, actual message, etc.
Ex: senditquiet -s smtp.gmail.com
Here, -s is used to specify that we’re going to provide the server’s address and “smtp.gmail.com” is the actual information we pass on to the software.
Different Parameters to Use with SendItQuiet:
SMTP (Simple Mail Transfer Protocol) server
The SMTP server is the server where we are going to connect to and the switch we use to specify this is “-s”. Example: –s smtp.gmail.com. We have used Google’s SMTP server here for testing purposes. You can easily get the SMTP information from your Email provider on their website.
Protocol
Protocol is the way we connect with the server. We are going to use SSL (Secure Socket Layer), that means the information going out of the computer will be encrypted. Gmail uses this every time you want to send an email to someone. This is usually taken care of and happens in the background while your email client talks to the server.
We will specify it like this: “–protocol ssl”
Username and Password
Of course we would need the username and password to send the information to the Google’s SMTP and get our account verified. This is simple.
Specify –u for username, followed with actual usernam and –p for password., followed by actual password. Example: –u yourusername –p password
From and To Address
You need to type in the From Address that would show up on the receiver’s end. You would also need the receiver’s email address so that goes into the To Address.
Parameters for this: –t for To address and –f for from address.
Example: –f myemailaddress@gmail.com –t receiveremailaddress@yahoo.com
To send to multiple address: –t address1@gmail.com; address2@gmail.com; address3@yahoo.com
Subject and Body
What should go in there? Well, whatever you wish to put in there. You can specify the body and the subject with the “-subject” and “-body” parameters. Example: –subject “Test Mail” –body “This is a test mail from Ilovefreesoftware.com”
Ports
You would require to specify the port number in case if you’re Email service provider needs them desperately. For, Gmail the port is taken care by the software we are going to use. However, you should specify the port according to the specifications of the Email Service Provider.
Files
An email client without a feature to send files as an attachment would be absolutely incomplete. This software would let you do that. The parameter for this is: –files. Example: –files file1.txt, document.pdf, document.xls
To send an email from command line, the complete command would look like this:
senditquiet -s smtp.gmail.com -protocol ssl -u myusername -p password -f myemail@gmail.com -t recipientsemail@yahoo.com -subject "Test Mail" -body "This is a test mail." -files file1.doc
This is how it would look for real. I have used my Gmail account here. You can see the file – file1.txt sent with our software to send email from command line.
How to use this software in a batch file?
To create a batch file, open up the Window’s Notepad or any of you’re favorite text editor. Once we’re in there, type in the command we want to go in there, one command per line. We can use SendItQuiet with more than one recipient and parameters with one command per line. Here is how we do it.
We got for far, now it’s just the “File Saving” part left. We have to save this file as a .bat file. We choose the Save option from the File Menu and type in the name of the file and add .bat next to that as an extension. Now in the file type, we would choose All Files.
Conclusion
SendItQuiet quickly lets you send email from command line. Because, it can also send files as an attachment, it can be used while sending bulk emails. It can completely automate the task of manual login and process of authentication. You can schedule emails and set it for a specific time to be sent out. It could be an hourly update of a file that you want to send as an email. The possibilities are many and this is just the beginning. I liked this tool and hope you’ll find it useful too.