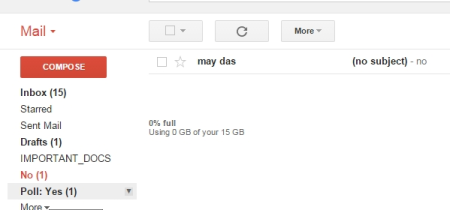Here are 6 ways to embed polls in emails.
These six methods include free online services as well as a free Chrome extension through which you can send a poll polls embedded in email. Using these won’t put you on an external site where you have to vote but lets you vote within the email.
The polls are simple to make, just write in the question where space is provided and write in the name of the choices. You also have the option to add multiple choices. Some of these allow you to select more than one choices. Apart from the choice based method of voting, these services also give different types of voting methods like rating on a scale, voting grid, text sliders, image choosers etc.
Some of these services to embed polls in email also let you choose the overall format of how the whole voting interface will look like and feel. This is by adding options to change the interface color and text style.
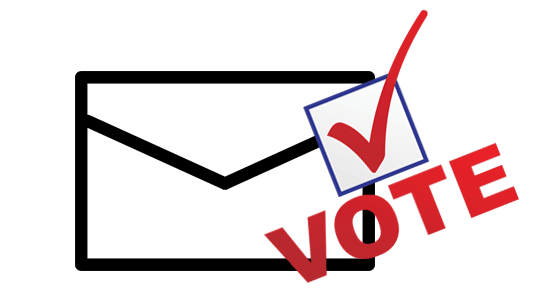
So let’s get started!
Embed Polls In Emails With Google Forms:
Google Forms can be used not just for making forms to enter factual information but can also be used to make polls, with two or more choices. First, to make a poll using Google Forms, open Google drive and click on the red ‘New’ button at the left-hand side and drop down to ‘More’. After that, click Google Forms, which will open the window where you can edit the poll.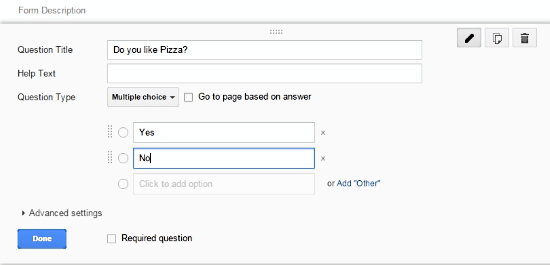
Here you just have to enter the question title, help text and the name of the choices. A nice feature here is that you can randomize the multiple choices you have so you get better results. The question type can be toggled to scales, grids, checkboxes, list etc.
When you’re done, click ‘send form’ on the top of the page and select ‘send form via email‘. Here you can enter the emails of the recipients. Just make sure that ‘include form in email’ is ticked. Here you can also customize it with a subject and a custom message. The results will be stored in a spreadsheet on your Google Drive. The poll will look like this: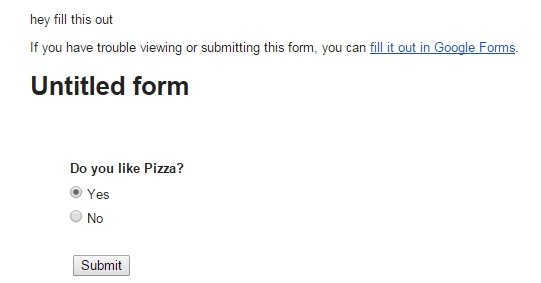
Try Google Forms here.
Embed Polls In Emails With QuestionPro:
QuestionPro is an online free website dedicated to creating online surveys. It provides you a truckload of features from where you can create a very good poll. You can make a poll from scratch, word document or an already set up template. The feature of interest to us is that it also lets you embed polls in email.
To make a new poll, click ‘New Survey‘. Here you can select the theme you want your Embeded poll on the email to show as well as name the poll. You will get an empty interface where you can add an intro text, edit the footer and the thank you page. When you click ‘Add Question’ you will be provided with options to insert the type of poll you want. You can insert multiple choice, text, graphical rating, matrix table, image chooser etc. Here we will choose ‘multiple choice’, which further drops down to single, multiple, and drop down choice selection.
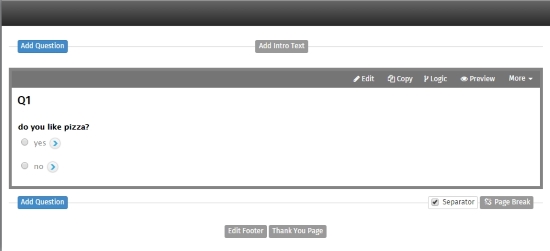
Following the above selection, you will be asked to enter the question and poll choices. On the toolbar click ‘Send’ (the rest of the toolbar menu will only work with premium mode) and go to ‘Send Email Invitation’ under Email section. Here enter the recipients, one per line. You can customize the body of the poll invitation but make sure you check ‘ so the poll is embedded. The poll will look like this: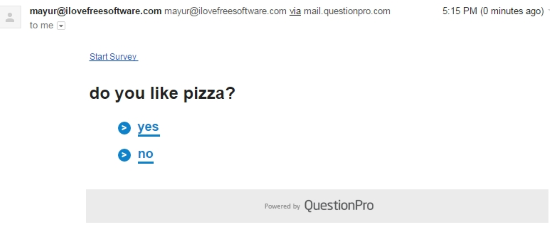
You can check the results under the ‘Reports’ section with a lot of details about the poll. The only drawback is that you can only get a maximum of 100 responses on the free plan.
Try QuestionPro here.
Embed Polls In Emails With MixMax:
MixMax is free chrome extension that is basically used to enhance your Gmail emails and inbox. It has a lot of features, which includes scheduling emails, tracking emails, email templates etc. You can also use it to create mail integrated polls.
After you have installed it, your Gmail will be reorganized with various extra features. On your compose window you’ll get the ‘Enhance’ button. Clicking on ‘Enhance’ will show you the option to add ‘Survey’ through which you can add a poll, Q&A survey, event poll, yes/no question, etc. Click on Poll to make a multiple choice poll and enter the question and choices as usual. You can let recipients view the result of the poll by ticking ‘Recipients can view results of poll’.
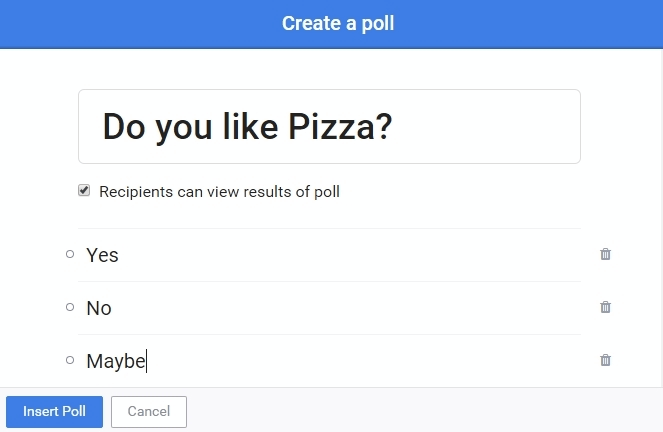
Here is how the poll embedded in Gmail looks:
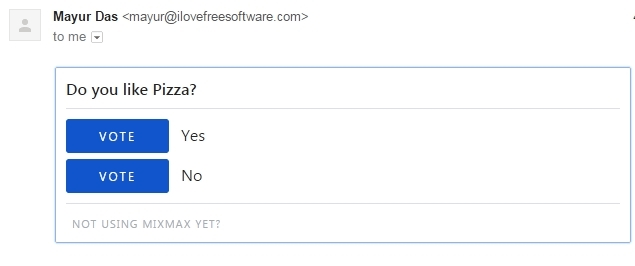 The only drawback using Mixmax is that the results come in the form of emails to the poll creator. This might make it difficult to count the votes if there are lots of votes, or you can intelligently use labels to organize the results.
The only drawback using Mixmax is that the results come in the form of emails to the poll creator. This might make it difficult to count the votes if there are lots of votes, or you can intelligently use labels to organize the results.
Get Mixmax here.
Embed Polls In Emails Using MailChimp’s Merge Tags:
MailChimp is an email marketing service which is used widely around the world to manage emails and organize your email send list. What you didn’t know is that you can use MailChimp’s ‘Merge tags’ to make an embedded poll in your MailChimp’s email campaign. This MailChimp tutorial will tell you how to set up a poll campaign and send embedded emails from that campaign.
There are two types of polls that you can create with the merge tags:
- Choice based (syntax: *|SURVEY:ChoiceName|*)
- Rating Based (syntax: *|POLL:RATING:x|*, where ‘x’ is ‘V’ for vertical alignment and ‘H’ for horizontal)
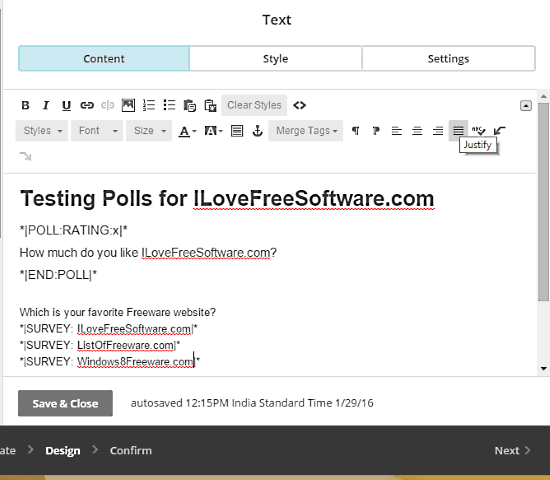
All you have to do is paste the poll merge tag syntax, and it will reflect in the email you send. Here is a sample screenshot:
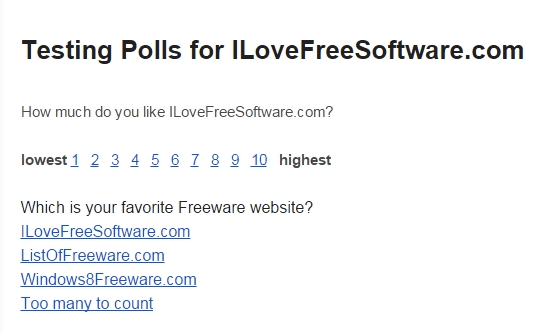
Free plan of MailChimp offers 2,000 subscribers and 12,000 emails per month. This is more than enough if you want to conduct a big poll.
Try MailChimp here.
Embed Polls In Emails Using Gmail Aliases and Filters:
A very ingenious way to make a single choice based poll is by using Gmail. This is done by using the alias feature and mail filters. The following steps illustrate how to make the poll (you can see more details here):
- Compose a new mail on your Gmail
- Write the question and choices as the message body
- Make an alias (eg.: AliasName+example@gmail.com) out of your Gmail address with the choice name. So if the choices for my poll question are ‘Yes’ and ‘No’ then the respective alias Gmail addresses will be ‘yes+example@gmail.com’ and ‘no+example@gmail.com’
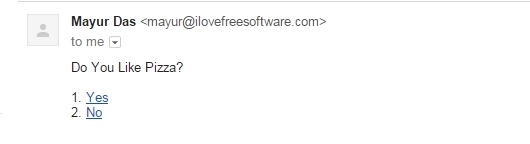
- Hyperlink both alias Gmail addresses to the respective choices in the mail content
- Before you send the mails, make sure that you create mail filters for both choices, in the To: field enter the choice’s mail hyperlink (e.g. for ‘yes’ write To: mayur+yes@ilovefreesoftware.com). Click ‘Skip to Inbox’ and name the ‘Labels’ with the respective choices
So you can see that the polls are being sorted into labels which you can easily count. I recommend you use this for small polls so the messages don’t eat up all your Gmail storage. Using this with a large amount of voters can also cause spam related problems, so choose wisely.
Final Words:
In all of these poll embedding services on the email, I liked Google Form the most since it lets you create a quick poll and stores the result in a spreadsheet. One can access the results easily and use it to build personalized statistics. QuestionPro lets you in on a few generated statistical information but it takes a long time to make a poll and deploy on these websites. The one that I enjoyed the most was using Gmail aliases and filters because I really didn’t think of using emails being used as polling tools. The least liked was Mixmax since it provided no vote count.
Disagree with my analysis? Then do drop a comment!