This tutorial relates to saving music, pictures, videos to removable drives by default in Windows 10. Almost all major previous versions of Windows include default system folders (e.g. Documents, Music, Pictures, and Videos) for saving downloaded media, with the OS automatically saving a downloaded file in the appropriate folder according to its file type. This is true in the case of the latest Windows 10 as well. But what if you want to save all your downloaded files to a removable drive by default, while keeping them organized in individual folders at the same time?
Not a problem, folks! Windows 10 easily lets you save your music, pictures and videos to a removable drive by default, thus keeping your downloaded media categorized (and easy to manage). Don’t believe me? Well then keep reading, and find out how you can save music, pictures, videos to removable drives by default, in Windows 10.
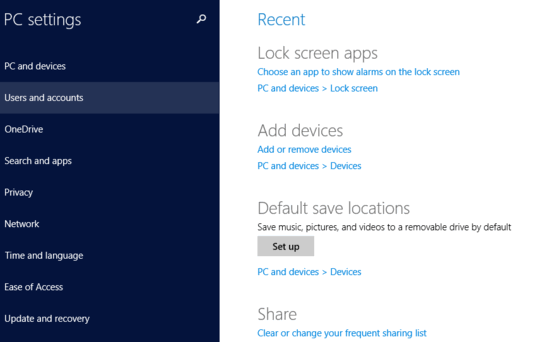
How To Save Music, Pictures, Videos To Removable Drives By Default In Windows 10?
Configuring Windows 10 to save downloaded Music, Pictures, Videos to a removable drive by default is quite uncomplicated. All you require is a removable drive (e.g. a USB flash drive), and a couple seconds.
Step 1: Open the modern style PC Settings app. Select PC and devices.
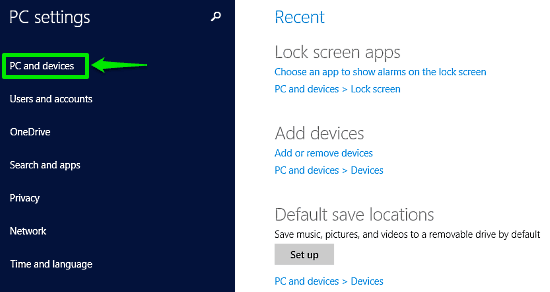
Step 2: Once on the PC and devices settings section opens, select the Devices sub-option from the left. The right column will now be having a few options, categorized into sections. Scroll all the way down to the Default save locations section.
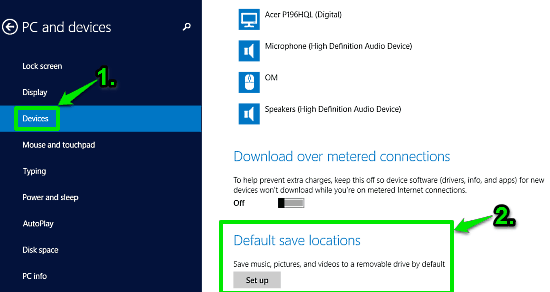
Step 3: As you might’ve guesed from its name, the Default save location is where you configure the default save locations for your downloaded music, pictures and videos. To begin with the setup, plug in the USB flash drive on which you want the downloaded media to be saved, to your computer.
Step 4: Once the USB Flash drive is detected, click the Set up button. A pop-up will now appear, asking you to specify the type of files (music, pictures and videos) that you want to be saved to the USB Flash drive by default. Select the file types, and hit OK.
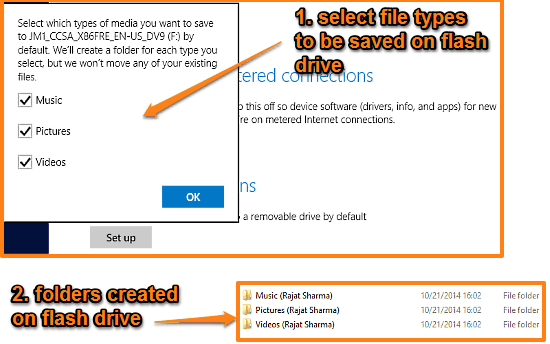
And we’re done, people! The wizard will automatically create separate folders (Music, Pictures, Videos etc.) on the USB Flash drive, with each folder’s name also having your user name in parentheses. From this point onwards, all of your downloaded Music, Pictures and Videos will be automatically saved to this removable drive (provided it’s connected to the system) in separate folders, by default.Pretty awesome, isn’t it!
You Might Also Want To See: How To Save Documents To OneDrive By Default In Windows 10?
Conclusion
The ability to automatically save your downloaded media to categorized default folders has always been one of the most handy features of Windows. And with Windows 10, it’s even better. The fact that you can save Music, Pictures, Videos to removable drives by default ensures that you always have your downloads categorized, regardless of the system you use. Give it a shot, and let me know your thoughts in the comments below.