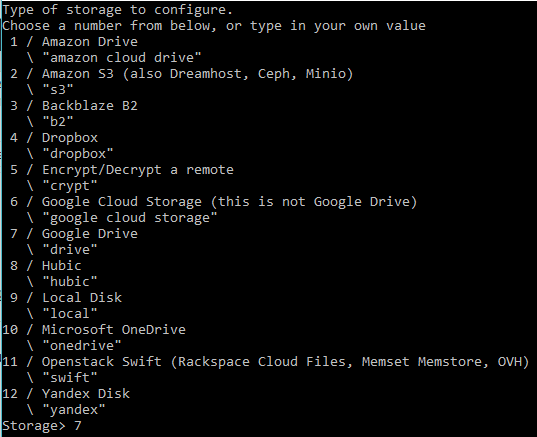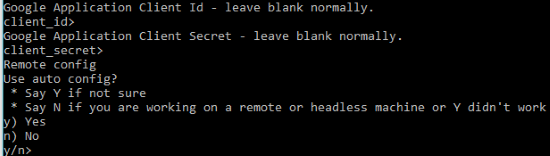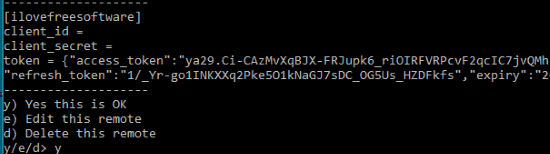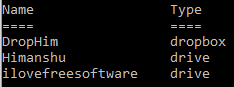Rclone is a free open source command line tool to backup files from local storage to Dropbox, Google Drive, Amazon drive, etc. The best part of this command line tool is that it provides a one-way sync between two different cloud storage platforms. You can use it to directly sync 2 cloud folders on different cloud platforms. It provides 3 modes to sync files to and from these different cloud storage mediums. You can use its copy mode to transfer only new or changed files, sync mode to make directories identical and check mode to verify the integrity of files using MD5/SHA1 hashes. It is available for Windows, Linux, Mac, Solaris, OpenBSD, etc.
Do note that this software does not require you to have desktop clients for the file storage services that you are trying to use; it will automatically take care of uploading files to your selected file storage services, without needing any desktop client / third party software.
Also See: Sync files over PCs using Amazon S3, Free alternative to Resilio Sync, Open source folder synchronize software.
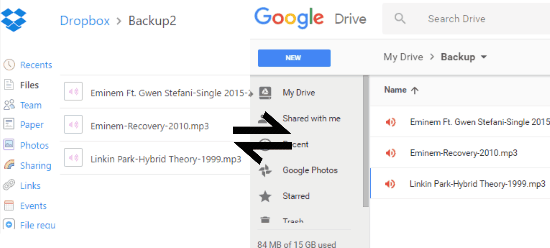
How to backup files between local storage to Dropbox, Google Drive, etc using Rclone:
You can use Rclone to backup files from local storage to your cloud storage accounts like Dropbox, Google Drive, etc. In order to backup your local storage files, Rclone simply copies new or changed files from local storage to cloud storage.
Follow the steps listed below to get started with Rclone and backup local files to your cloud storage accounts:
Step 1: Download Rclone from the link provided at the end of this tutorial. After downloading its zip file and extract it to a directory. Now open your Command prompt and change its directory to the folder where extracted files of Rclone zip files are kept.
Step 2: Before you can use this free command line tool to backup files between local storage to Dropbox, Google Drive, etc, you will have to first setup your cloud storage account. Configuring remote storages account is quite simple using this free command line tool. You just have to execute a simple command i.e. “rclone config” and it will then guide you through options to add/remove a cloud storage account.
Follow these easy steps to setup your remote account on Rclone:
Step 2.1: Execute this command to bring forth the options to add new cloud storage/remote account: “Location of the folder where Rclone extracted files are kept” “rclone config”, omit the double quotes and please consider the whitespaces.
Step 2.2: After executing this command, it will show the options related to remote storage accounts like Edit existing account, new remote, delete remote, etc. To create a new remote account, you have to select New remote option by pressing “n” key. You can refer to the screenshot included below.
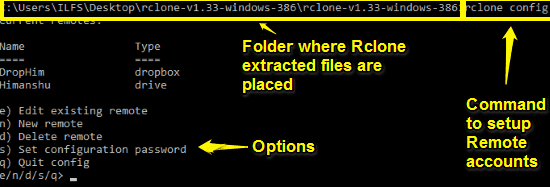
Step 2.3: After selecting New remote option, it will prompt you to specify its name, type i.e. Drive, Dropbox, etc, and at last you have to authorize Rclone to access your cloud storage account.
You have to specify the parameters listed below to configure your cloud storage account. I am listing them in order in which they are asked.
- Name: Specify the name for your cloud storage account. This step is really important as this name will be used to identify your cloud storage account. After specifying the name, hit the enter button.

- Type: Choose domain of your cloud storage account. To select a particular drive account you need to press the number written corresponding to that storage type and hit the Enter button. I configured my Google Drive account with it, so I pressed “7” key and then hit the Enter button.

- Client_id & Client_Secret: It will then ask you to specify Google Client_id which you can leave blank and hit Enter to continue. It will then prompt you to enter Google Client_secret which you can again leave blank and press Enter to continue.
It then prompts whether you want to use auto config or not. You need to press “y” and hit Enter.
- Authorize to add Google Drive account: Rclone will now open up the webpage in your default web browser to authorize Rclone to access your Google Drive account.

After authorizing, get back to CMD, press “y” key and hit “Enter” button to add your Google Drive account. You can add other Cloud storage accounts in the same manner as we have added Google Drive account. Please note authorization step might vary for different cloud storage types.

Step 3: Now you are ready to backup your important file/folders from local storage of your PC to your cloud storage.
To perform this task, you need to execute the copy command of Rclone by following this syntax: “rclone copy source_directory Cloud_storage_name: cloud_storage_folder_name“, where source directory is the location of the file/folder that you want to backup, cloud storage name is the name of the cloud storage name that we added to Rclone i.e. “ilovefreesoftware”.
For example, rclone copy E:\Documents ilovefreesoftware:Backup, this command will backup the files in E drive Documents folder to Backup folder of my Google Drive storage.
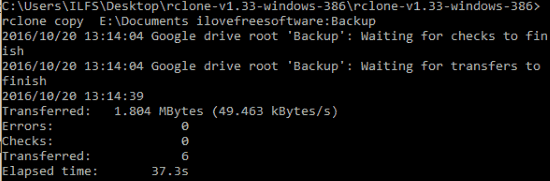
How to sync files between Dropbox, Google Drive, etc using Rclone:
As I mentioned at the beginning of this article, you can use Rclone to sync between different cloud storage mediums like Dropbox, Amazon Drive, Hubic, etc. It supports one-way sync from source cloud storage folder to a destination cloud storage folder. In simpler words, it will add the missing files to the destination cloud folder from source cloud folder.
To perform this task, you simply need to execute its sync command that follows this syntax: “rclone sync source_cloud_storage_name:source_cloud_folder destination_cloud_storage_name:destination_cloud_folder“, for example: “rclone sync DropHim:Backup2 ilovefreesoftware:Backup“.
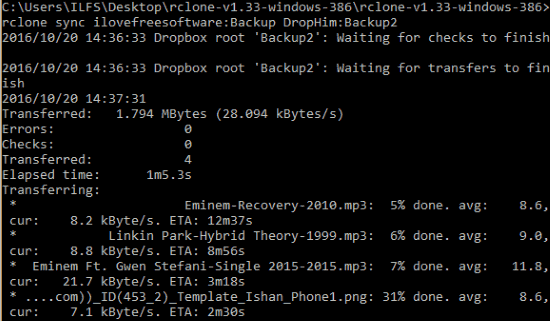
Do note that this process actually downloads the files from first cloud service, and then upload to second cloud service. So, syncing time will depend on the speed of your internet connection.
It supports following cloud storage mediums:
- Google Drive
- Google Cloud Storage
- Dropbox
- Amazon Drive
- Amazon S3
- Microsoft Onedrive
- Openstack Swift
- Yandex Disk
- Hubic
- Blackbaze B2
- Encrypt/Decrypt a remote
Verdict:
Rclone is a free open source cross-platform command line tool to sync files/folders between Google Drive, Dropbox, Hubic, etc. You can also use it to backup your local storage files to cloud storage medium. I will definitely recommend this command line tool as it is quite easy to use and configure. Even the commands are easy to remember and short.
Get Rclone from here.