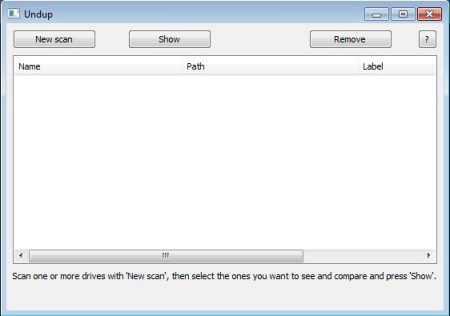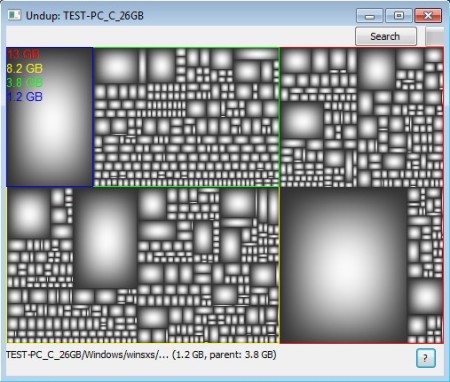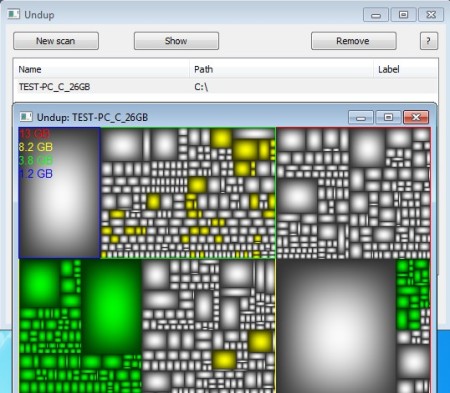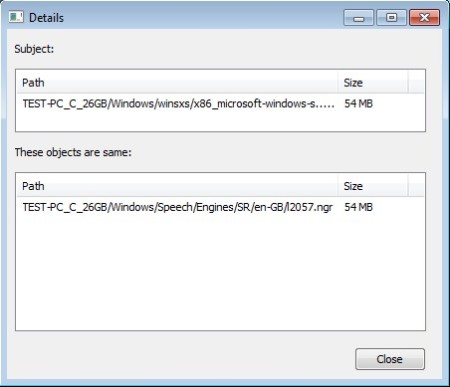Undup is a free file management utility for Windows where you can visualize the contents of your hard drives, both internal and external, DVDs, memory cards and USB flash drives. Duplicate files and folders, outdated files and folders, will each have a different color assigned to them so that you can visually see how much of your space is being spent on duplicate and/or outdated files.
When you first start Undup, the only thing that you’re gonna see is this empty window. This is the device management interface, where you can add new partitions, flash drives, memory cards and everything else that you’d like to see scanned.
Similar software: Duplicate Cleaner, AllDup, FlexTk.
Before storage can be added to this list, it first has to be scanned. The actual visual representation of disk space looks something like this.
Notice that even though we said you’re gonna see colored representations for duplicate and outdated files, on the screenshot above everything is gray. That’s because we didn’t click on the Search button in the top right corner of the screen. Every one of the squares that you see on the image above represents folders and files on the selected storage device. Mouse hover over the squares will show you the exact path to the folder and file and its size. Key features of Undup: free visual duplicate file finder are:
- Free and very lightweight – it’s less than a megabyte in size
- Visual representation of your hard drive – view graphical files/folders
- Duplicate file and folder finder – scans and find duplicates
- Obsolete file finder – finds files which have a newer version somewhere on the hard drive
- Color coding – each one of the previous groups of files have their own color – red = old file, yellow = duplicate, green = newer version of a file
How to visualize the contents of storage device and find duplicate files with Undup
When you first run Undup, select the New scan button, see the first image above. Select the partition, USB drive, memory card or DVD/CD drive that you’d like to scan and click OK. After the scan completes, device will be added to the empty list of the main window. Left click on it once, to mark it and then select the Show button.
In the visual representation select the Search button, so that Undup scans for duplicates and obsoletes. Some of the squares will change color after that. Left double click on any of them will allow you to check if the file or folder is a duplicate or not, or obsolete.
After that you can decide which files you want to keep, and which ones not. Be careful not to delete important Windows files and folders.
Conclusion
The way that Undup does things is a bit unusual, but it really does find duplicates and outdated version of files and folders. We did notice that not all of the results were duplicated, for example some of the folders just had the same name, but that’s why you can check everything manually before deleting or making any changes.