This article covers a simple method to bulk replace target path in shortcuts on Windows. When you create a shortcut on Windows, it saves the path to the original file which is called the target path. Each shortcut has a target path which leads it to the respective file stored in the directory. Clicking the software immediately opens the respective file listed in the target path.
After creating a shortcut, if you move the original file, the shortcut won’t work anymore. This is because the shortcut is created before moving the file so it targets the old path where it can not find the target file. So, in order to make it work, you either have to replace the target path with the new one or create a new shortcut. Both these options are easy and quick for a single or a few shortcuts but not an ideal approach for a large number of shortcuts.
LiNK Fixer is a free Windows program that you can use to bulk replace target path in shortcuts. With this program, you can select where you shortcuts are saved and then add the previous target path or directory and replace it with the current path or directory. If you just change the drive with the same folder structure, you can just type the drive letters and easily fix all the shortcuts by bulk replacing the target path.
Also read: How To See DLLs Of Running Processes On PC
How to Bulk Replace Target Path in Shortcuts on Windows?
LiNK Fixer is a portable Windows program which is around 500 KB in size. Being a portable program, it saves you from going through the installation process. You can just extract the downloaded ZIP and run the program directly.
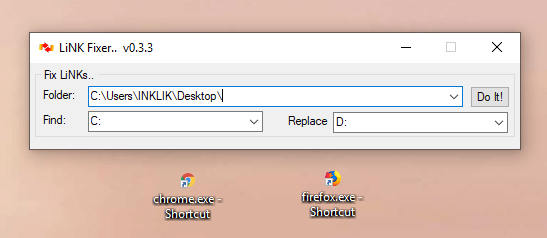
When click, this program opens in a small window containing the following three options:
- Folder: Enter the folder path where your broken shortcuts are saved.
- Find: Enter the path where the files are originally saved (for example C://Program Files (x86))
- Replace: Enter the path where the files are moved (for example C://Program Files)
After entering the following information, simply click the “Do it!” and it will replace the target path in each shortcut saved in the respective folder.
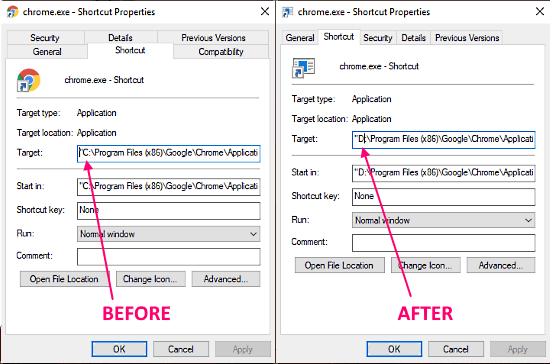
Let me explain it with an example. Initially, Google Chrome on my Windows computer is installed in C drive. So, the Chrome shortcut targets to the C drive. Now, let’s say I moved the entire C drive to D drive. Doing this will break the Chrome shortcut since it directs to the C drive. So, to fix this, I simply replaced the C drive with D drive with this program and it changed the target path for the shortcut. I used the drive to demonstrate this, you can use folder paths to replace the target location.
Download this tool from here.
Wrap Up
LiNK Fixer is a handy little program that can save you lots of time fixing the shortcuts. It is one of the easiest ways to fix the broken shortcuts when the original file is moved. All you have to do is define the old and new paths and it will replace the target path in all the shortcuts. So, if you use shortcuts in Windows, give this program a try.