This article explains an easy way to enable spell checker in Microsoft Edge Chromium. If you are a blogger or a writer, you need good writing skills with accuracy to write an impactful article. However, powerful content can never be created with misspelled words. In the new version of Microsoft Edge Chromium, there is a feature that helps you to fix misspelled words or typos while writing the content. All you need to do is just follow a couple of steps to activate this feature.
The Spell Checker is not a new feature in the Edge browser, it is available in the older version of the Microsoft Edge as well. And if you’re already using the edge browser then you would be quite familiar with these things. Besides the spell checker, there’s also a dictionary that can be used to collect the added words from the spell-check. So, let’s have a look at the steps and know the way to activate it in the below section.
How to Enable Spell Checker in Microsoft Edge Chromium?
In the Microsoft Chromium Edge, this feature is accessible in all supported languages. In order to enable spell checker, you need to follow the below steps:
Step 1: First of all, you need to open the Chromium Edge browser. Go to the top-right corner of the screen and click on the menu button. Select the Settings option from the menu list. As a second method, you can also use Alt+F to open the menu list.
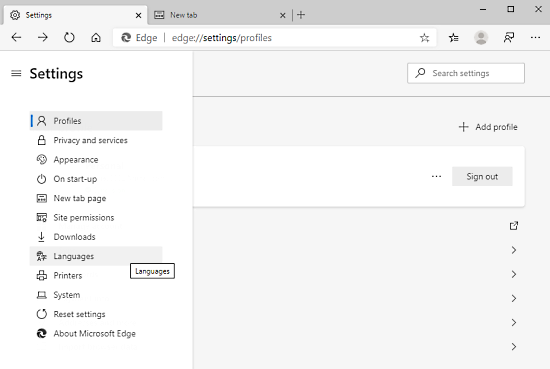
Step 2: In the left pane of the next window, click on the three horizontal lines near the Settings title and a list of the menu appears there. From the menu list, you need to select the Languages option.
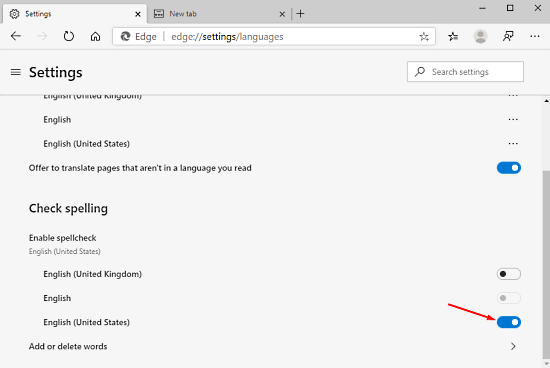
Step 3: At this time, you will be directed inside the Settings page. Under Check spelling, click on the toggle switches in order to turn on the spelling check for your preferred languages. If the desired language is not in the list, then go to the Language section and add it manually by clicking on the “Add languages” button.
Once you perform the steps, restart the browser to apply the effect of the changes. Microsoft Edge will keep checking the spelling while writing any text. If there’s any misspelled word in the writing then it automatically identifies the mistake and hints you to correct it.
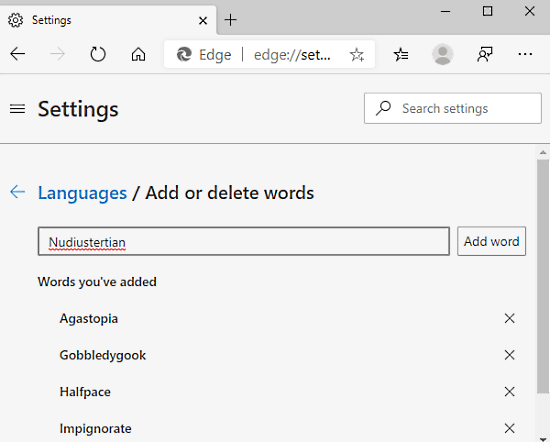
Alongside this, the Chromium Edge browser also contains a dictionary that can be used to add some specific words from the spell-check. In order to add words there, simply click on the “Add or delete words” option available on the bottom of the same page. In the corresponding page, type the desired word you want to add, and then click on the “Add button” as shown in the above snapshot. However, if there’s no need for those words and you want to remove them from the dictionary, simply click on the cross sign and the word gets removed.
Closing word:
Similar to the older version of Microsoft Edge, the Chromium version also allows you to enable the spell checker feature. It is a very important feature inside the browser, so that you don’t feel embarrassed by using a misspelled word. There’s also a dictionary included in the browser that can be used to stop showing certain words as inaccurate.