WorkGPT is a free GPT-powered AI assistant for Google Workspace. It works like an add-on for Google Sheets, Docs, Calendar, Slides, and GMail and is driven by the advanced generative AI technology such as ChatGPT, GPT – 35, GPT – 4.0 and Meta Llama2.
WorkGPT enables you to understand, create & edit content, write emails, process information etc. and enhances your efficiency and productivity while saving you a lot of hours of work. Apart from this you can also ask any queries to GPT using a freeform prompt. WorkGPT also has the capacity to create entire Slides for you automatically in just a few clicks.
WorkGPT for Google Workspace boasts of the following Reading / Editing features:
- Fix grammar and spelling
- Improve writing and rewrite.
- Polish
- Reply to
- Continue writing.
- Translate to
- Expand and make longer.
- Shorten
- Summarize
- Explain
The freeform GPT prompt can perform the following Functions for you while creating content from scratch:
- Draft an email.
- Generate post for LinkedIn, Facebook, and other social platforms.
- Compose status update.
- Write descriptions.
- Compile a summary.
- Write anything you want.
For Google Sheets, WorkGPT provides some important and easy-to-use custom functions that we have listed below.
- Translate text: WORKGPT_TRANSLATE(text, language)
- Rewrite the text: WORKGPT_REWRITE(text, tone)
- Polish text: WORKGPT_POLISH(text)
- Summarize text: WORKGPT_SUMMARIZE(text)
- Fix spelling & grammar: WORKGPT_FIXGRAMMAR(text)
- Format text: WORKGPT_FORMAT(text, format)
- Classify text: WORKGPT_CLASSIFY(text, categories)
WorkGPT is also available as an online application as well as a Chrome extension so that you can use it outside of Google Workspace. The links for all of these are available at the end of this article.
How it Works:
1. Click on this link to install the WorkGPT add-on for Google Workspace and assign the required permissions for it to access your Google Account. This will successfully install the add-on.
2. Navigate to Google Docs and create a new document or open an existing one. Launch WorkGPT for Workspace, by clicking on its icon in the sidebar.
3. To update any text in the document, make sure that the ‘Select the text to update’ radio button has been selected, highlight the corresponding text in the document, choose the action that you wish to perform in the ‘Select action to take’ dropdown such as Fix grammar and spelling, Improve writing and rewrite, Continue writing, Expand and make longer, Shorten, Translate to, Summarize and more and then click on the button ‘Submit and ask GPT’
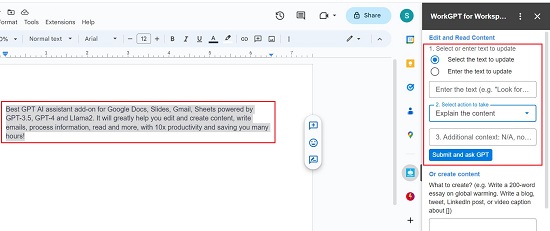
4. Wait for some time while the add-on processes the information and displays the response in the add-on window. You can then choose to Insert the generated text at the cursor position or Replace the highlighted text in the document by clicking on any of the of the corresponding buttons below the AI generated text.
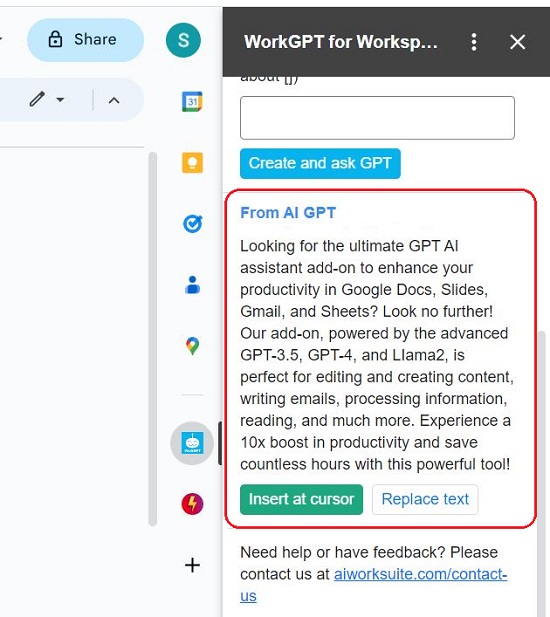
5. Alternatively, instead of selecting and updating any text from the document, you can choose the ‘Enter the text to update’ radio button, manually type / paste your content and then follow the same steps as above to perform any action on the text.

6. If you desire to create content from scratch, type the natural language prompt in the ‘Create content’ text box, click on the button ‘Create and ask GPT’ and wait for a few seconds for the response to be generated. For example, you can try, “Write a 150 word essay on Melting of Glaciers” or “Write a blog on how AI is revolutionizing our education” etc.
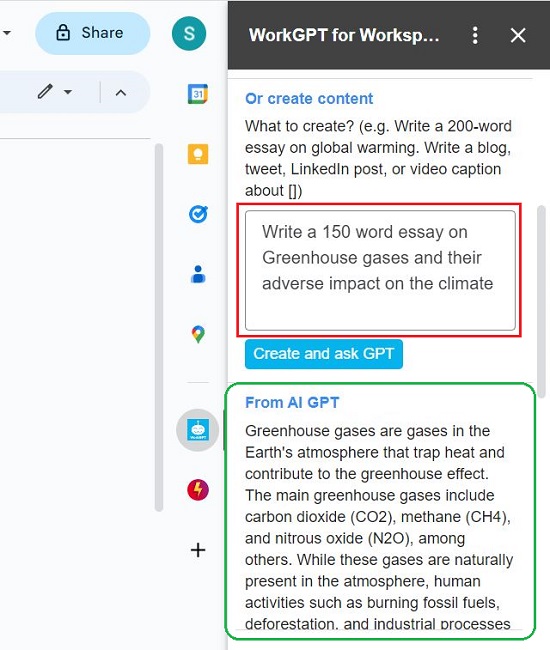
7. Let us now see how to use the custom functions provided by WorkGPT for Google Sheets. Navigate to Sheets and create a new document or open an existing one.
8. The WorkGPT custom functions are disable by default. To enable them, click on Extensions | WORKGPT in the top menu bar and choose ‘Enable and use GPT custom functions in this spreadsheet’.
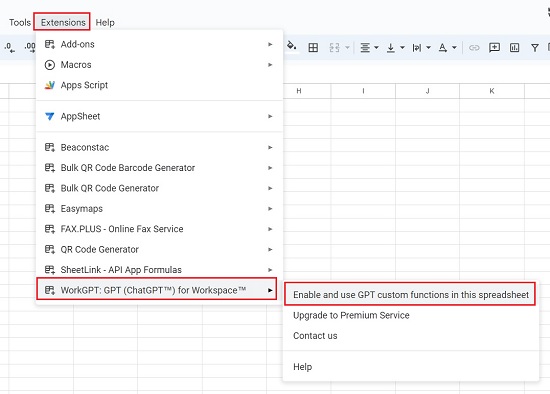
9. Next, select a cell in your spreadsheet and input any one the custom function that we have listed above.
For example, to Summarize any text, type the following in the cell and press ‘Enter’:
= WORKGPT_SUMMARIZE(“Text to be summarized”)
Observe that the text will be summarized and placed in the same cell where you inserted the function.

Similarly, to Polish any text, paste the following in the cell and press ‘Enter’ and the polished text will be placed in the same cell:
= WORKGPT_POLISH(“Text to be polished”)
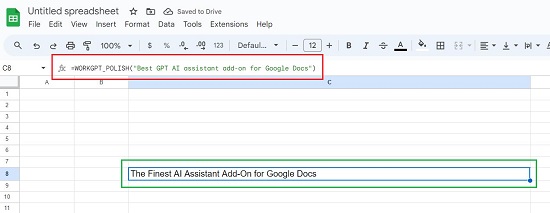
Instead of directly typing the text, you can also input the address of the cell. For example, in the above function, you can type the text that you wish to polish in cell C11 and then paste the following in another cell to get the response:
= WORKGPT_POLISH(C11)
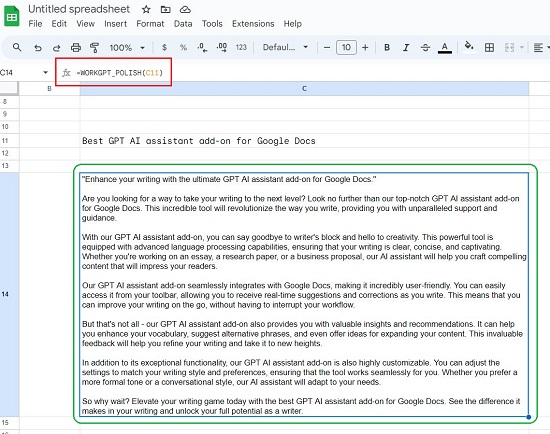
Closing Comments:
WorkGPT is a great GPT-powered AI assistant for Google Workspace driven by ChatGPT, GPT – 35, GPT – 4.0 and Meta Llama2 and allows you to create / edit text, understand, write emails and much more. It enhances your efficiency and productivity at work and thereby saves you a lot of time that you would have spent in getting things done manually.
Go ahead and try it out and do write to us on what you feel about it. Click here to install WorkGPT add-on for Google Workspace. For installing the WorkGPT Chrome extension, click here. To navigate to their website, click here.