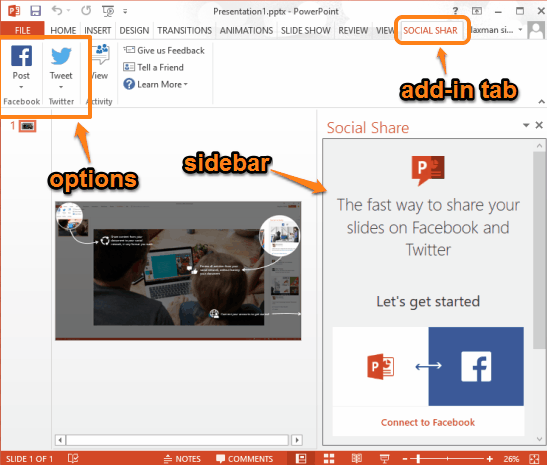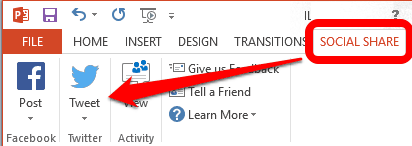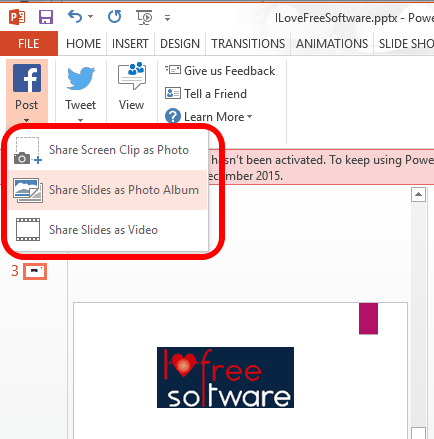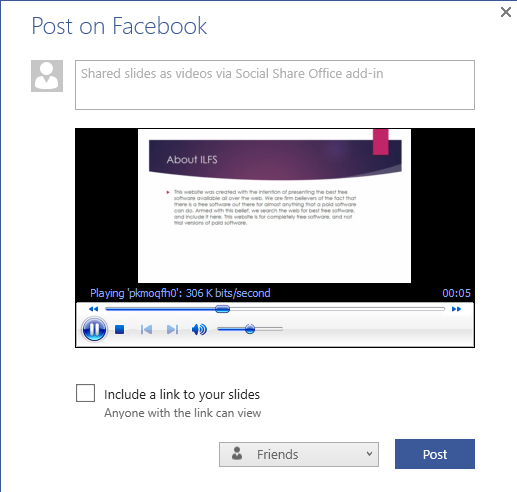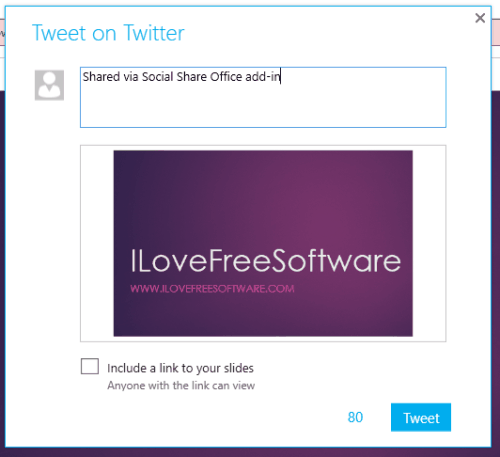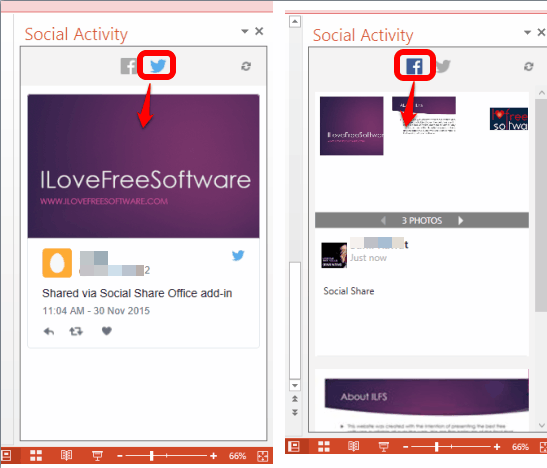Ever wished to share your slides directly from PowerPoint to Facebook and/or Twitter? Then, this tutorial is especially for you in which I have covered a free Microsoft PowerPoint 2013 add-in, known as “Social Share“.
Social Share plugin adds its own tab in the ribbon of PowerPoint 2013 and that tab contains the options to share your slides to Facebook and Twitter.
Apart from this, this add-in also comes with a right sidebar using which you can see the recent activities. That means you can see what you have published on your Twitter and Facebook accounts using this add-in. Moreover, it also shows the comments posted by your friends in the sidebar, but you can’t reply to comments directly from the sidebar.
Above I have highlighted the sidebar and options of Social Share add-in.
Also check this tutorial to access Google Drive from MS Office.
How To Share Slides from PowerPoint To Facebook and Twitter Using Social Share add-in?
Below are the steps to install and use this add-in:
Step 1: Use this link to download this add-in and install it. This add-in requires Visual Studio 2010 tools to run successfully. So first it will download and install those tools (if not available in your PC already) and then install this add-in. You also have to reboot your PC.
Step 2: When the add-in is installed, open PowerPoint, and you will find a new tab of Social Share in the ribbon. That tab contains the options to Post on Facebook and Twitter.
Step 3: To share your slides on Facebook, you have three different options:
- You can share your presentation slides as video
- Share slides as photo album, and
- Share only a specific part of a particular slide. This option lets you capture an area as a screenshot and share it to your Facebook account.
Before, sharing the presentation, you can also add the title, description, etc. You also need to connect with your Facebook account and set the privacy for the post. Finally, you will be able to publish the slides.
To share the presentation on Twitter, only one option is available. You can capture a specific region of an individual slide and then connect your Twitter account to post that region.
Step 4: This step is optional in which you can access the sidebar and check latest posts submitted by you on your Facebook and Twitter accounts.
Conclusion:
2013 is the enhanced version of MS Office and add-ins like Social Share make it even powerful. The add-in might not be so useful for every user, but yes, it matters a lot for many other users who share their slides regularly. The best thing is that it automatically generates video or album to share the presentation on Facebook. Twitter option is not so powerful, yet it has something useful than nothing.