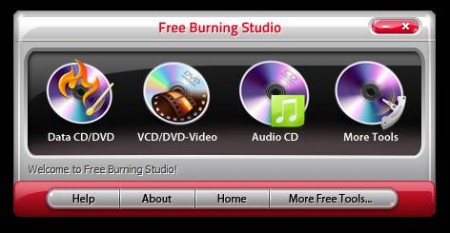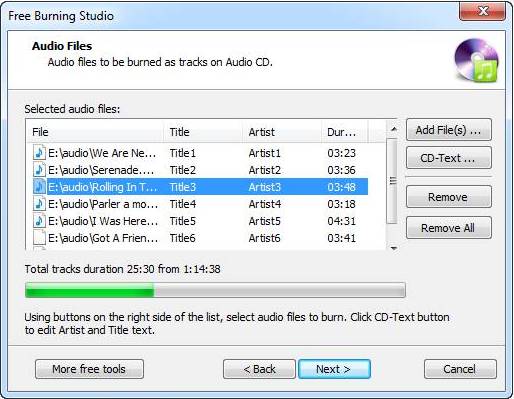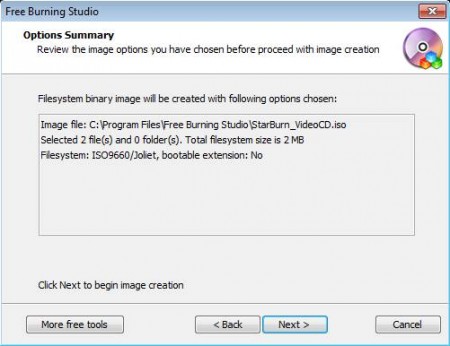Free Burning Studio is a free disc burning software for Windows which you can use to burn CDs and DVDs. It supports the creation of Data, VCD, and Audio CDs and comes with several other disc management tools like for example disc eraser. Application is very lightweight, perfect for older computers which do not have the powerful hardware configuration.
You may also try some similar software reviewed by us like: MC Burner and Cyberlink Power2Go. Also, try 5 Free Blu Ray Burners reviewed by us.
Interface of Free Burning Studio can be seen in the image above. As you can see it’s very simple, it reminds us of a media player, only here instead of media player controls, the buttons that can be seen in the image above will start one of the previously mentioned burning sessions.
Key Features of Free Disc Burning Software:
- Free and simple to use burning utility for creating discs.
- Can be used to create both CDs and DVDs, there’s no Blu-Ray support.
- Disc types that can be created are Data, VCD/DVD, and Audio.
- Create, burn, and build ISO images from files on your computer.
- Erase rewritable optical discs so that new data can be burned to it.
- Lightweight application, less than 5MB in size.
Even though burning optical discs has gone out of style with the development of cheap hard drive storage, and MP3 players which can now both store and play our music respectively, however there are still a lot of people out there who do use this type of software a lot. Here’s how you can easily burn CDs and DVDs with Free Burning Studio.
Burning Optical Discs with Free Burning Studio:
Start by clicking on whatever it is that you want to create. For creating an Audio CD, that can be played in car’s music system, you’re gonna have to click on the third icon on the menu as shown in the above screenshot, Audio CD.
This will open up a wizard where you’re gonna have to go through a few steps, like selecting the DVD/CD burner that you want to use, before ultimately reaching the actual Audio CD creating window, which can be seen in the image above. Clicking on Add Files will allow you to insert all the files that you want to see in your Audio CD, majority of common formats are supported. Click on the CD-Text button if you’re interested in editing it and when you’re done click on Next where you’re gonna adjust speed and start the burning session.
By clicking on more tools and there selecting ISO Builder you can create an ISO disc image and then select files from your computer to fill out the created disc image. At the same location, you can also do other manipulations with ISO files.
Conclusion
Free Burning Studio is the perfect tool to have if you plan on burning CDs and DVDs. It’s very simple and lightweight disc burner which doesn’t take a lot of system resources. With the last option More Tools you can easily delete rewritable disc, you can erase data within it or you can opt for the main burner utilities. Try it free.