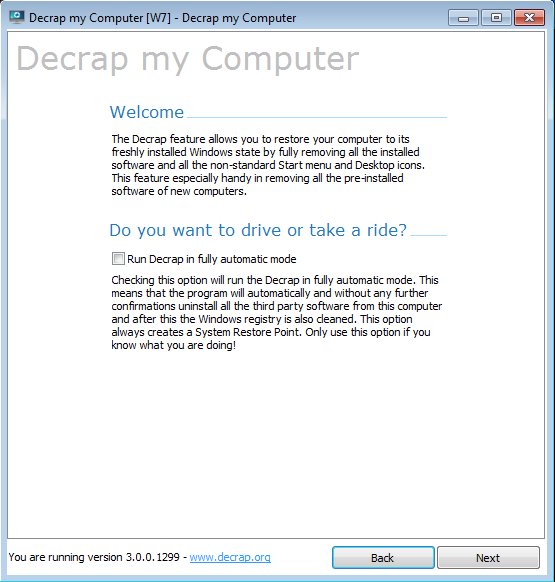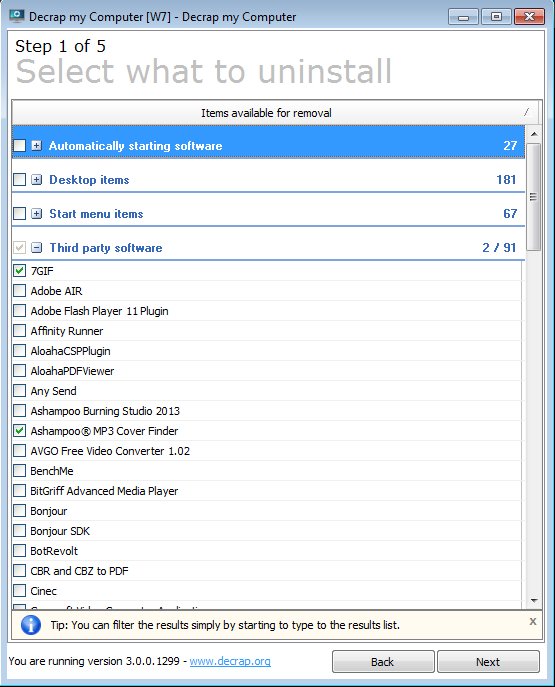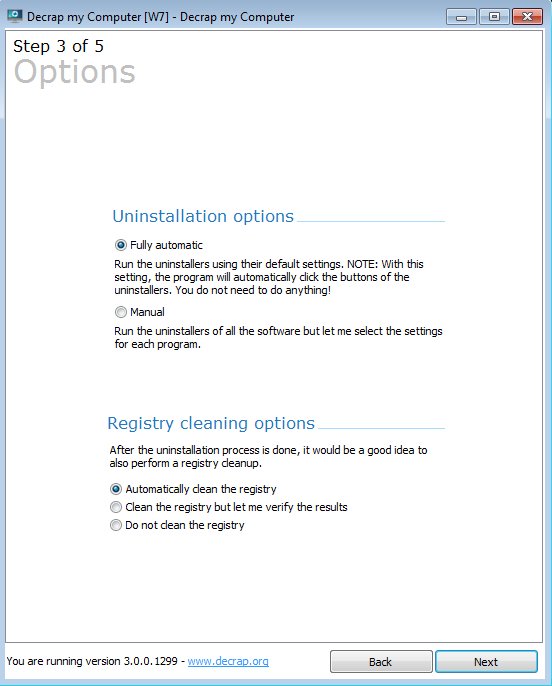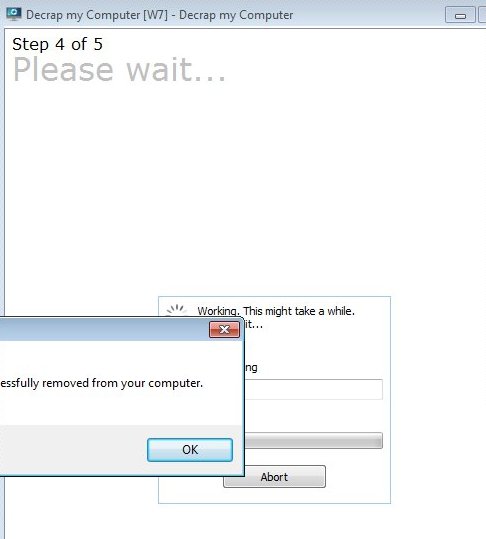Decrap is a free bloatware removal utility for Windows which allows you to remove additional programs that comes pre-installed on desktops and more importantly laptops where Windows comes pre-installed. Manufacturers have a habit of installing a lot of additional software which you normally don’t need. With Decrap you can easily remove all this additional software in one go.
This free bloatware removal utility also works for any additional software that you might have installed to Windows yourself. It basically restores system to its factory installation, only leaving Windows components behind. It works as a 5 step wizard where first your system is scanned, all non-Windows components are detected, and then you can pick and choose what will be removed.
Similar software: IOBit Uninstaller, Ashampoo Magical Uninstall CClener.
Fully automatic mode is also available where everything is automatically scanned and removed, without you having to chime in. Be careful with this, because programs that you use and need will also be removed.
Key features of Decrap free bloatware removal utility are:
- Free and simple: remove bloatware and restore Window defaults
- Offers a quick setup wizard or fully automated bloatware removal
- Removes all non-Windows programs and applications from system
- Customizable: allows you to pick and choose what’s removed
- Groups found apps for easier filtering: Windows, third party , etc.
- Cleans up the desktop, removes all the icons and files
Bloatware is almost unavoidable when you buy a new laptop which has Windows pre-installed. Manufacturers have a habit of adding various additional apps and tools, most of which are limited versions, antivirus software for example. Everyday users might also find Decrap interesting because it can remove all the additional software that you have installed to Windows, giving you a blank slate without you having to do a reinstall.
How to remove and uninstall bloatware easily with Decrap: free bloatware removal utility
For automated bloatware removal select that option from the main menu (first image from the top), click Next, sit back and leave Decrap to do its thing. But since you don’t know what’s gonna be removed, we suggest that you run the usual wizard, first step of which can be seen on the image above. Here you are presented with all the software that you have installed on your system, sorted in groups >> Startup apps, Windows components (.NET for example), third party apps. Go over this list and select the applications that you want removed, or leave them all selected if you want to remove them all.
In the following steps you’re offered to create backups, run automatic registry scan for any leftovers of the programs that you’re deleting and you can turn on the silent uninstallation which doesn’t require you to click next, next, next during installation.
Once you have all this setup, click Next and the uninstallation process should start. Various prompt windows will pop up, but they are automatically closed if you selected the silent uninstall.
Conclusion
Decrap is great for everyone who wants to remove a lot of programs at once. This free bloatware removal utility will save you a lot of time that you would normally spend uninstalling unwanted applications by hand. It’s free, easy to use and it works.