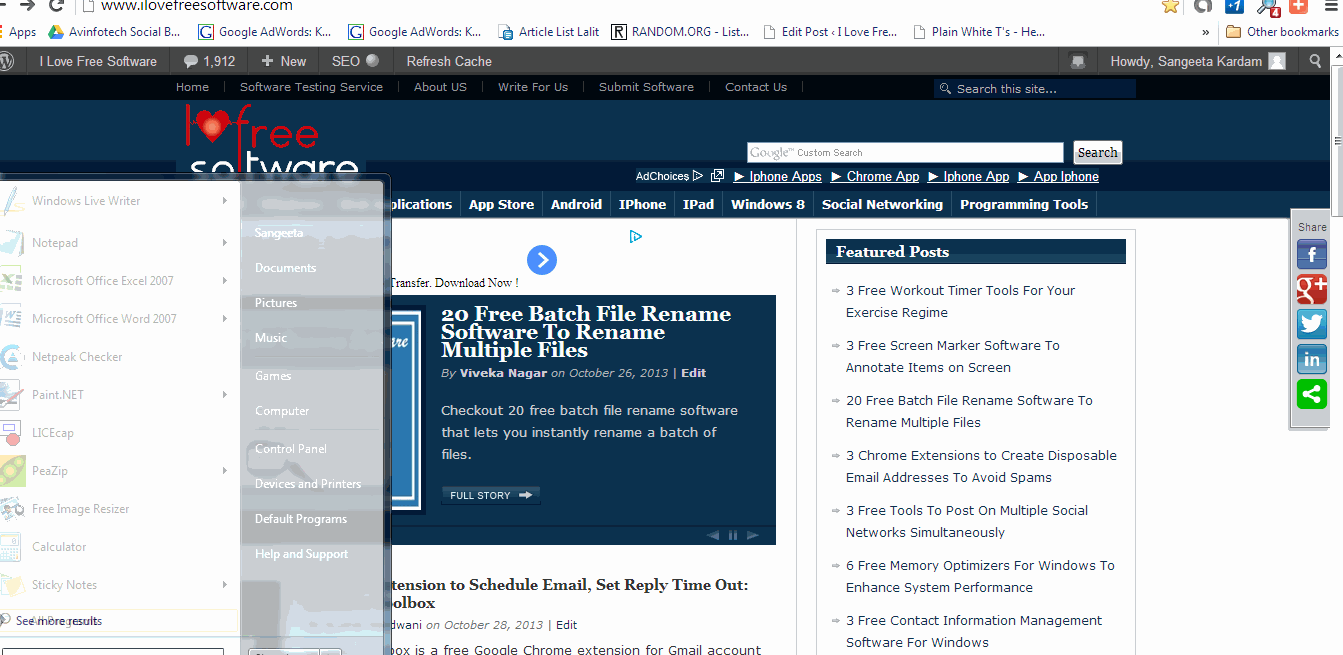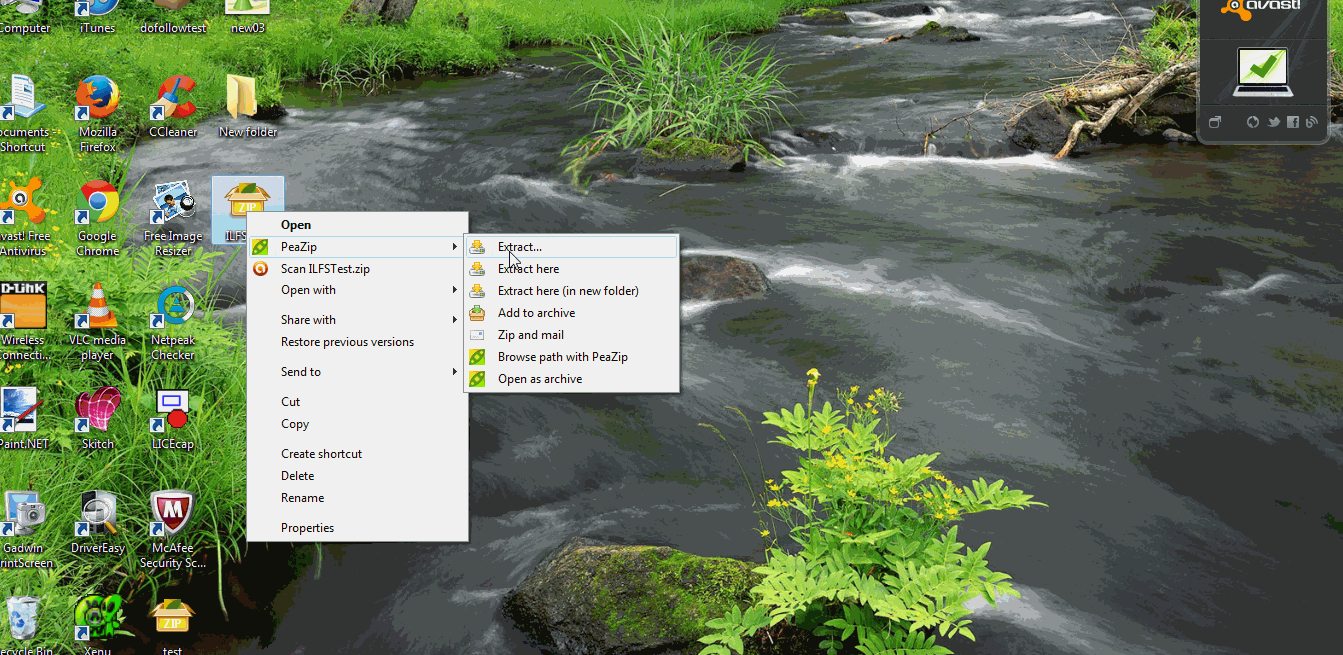Here is a tutorial on how to record screen as a series of screenshots in Windows 7.
In my last post on how to add Quick Launch Bar to Windows 7 taskbar, I have pointed that Windows 7 provides many interesting features that are still hidden from many of us. And today in this tutorial, we are going to cover one of its most important features, called Problem Steps Recorder.
Problem Steps Recorder is nothing but a small piece of software which comes bundled within Windows 7. The basic function of the tool is to help you step-by-step record anything on screen, so that if anything goes wrong with your system, you can record the entire thing and use it for troubleshooting purpose.
Besides recording screen as a series of screenshots, Problem Steps Recorder also adds a textual description with every screenshot regarding where the user had clicked on the screen when the screenshot was taken. Plus it also allows you to add comments in between the recording. So if anywhere you feel like explaining the steps more on your own, you can simply make a comment and that would appear in the output file.
As per the output, Problem Steps Recorder saves all the screenshots of a particular recording as a zip file containing an MHTML document that you can simply send to anyone and he or she could open it in the browser window without any hassle.
Though troubleshooting is the primary goal of the software, you can also use it to record screen for anything else; like to track progress of something in your absence. Let’s see how this brilliant tool works.
Record Screen Step by Step using Problem Steps Recorder:
To launch Problem Steps Recorder, simply click on the Start button of your Windows 7 PC and start typing its name. Then click on Record steps to reproduce a problem. Or simply type psr and click on the psr option that appears. This will launch the tool, which looks like the one given in the first screenshot.
Now all you have to do is press the Start Record button when you want to start recording. As soon as you do this, a recording will begin, capturing every step as a screenshot along with mouse clicks. Once you are done, you can press the Stop Record button. This will open a Save As window where you can specify the output location where you want to save the recording.
As I have mentioned in the beginning, the recording would be saved in MHTML format in zipped form, so you can simply unzip the file and share the problem details with anyone for troubleshooting. No need to add details; the step descriptions have already been added for you.
To mail the zip file directly from within the Problem Steps Recorder, click on the drop arrow present at the extreme right and choose Send to E-mail recipient option, once the recording is saved.
Key Features of Problem Steps Recorder:
- Built-in Windows tool to record screen.
- Records every step within successive screenshots and creates a single problem document out of it.
- Automatically add description to the steps.
- Add details of mouse clicks.
- Option to add comments.
- Can Pause/Resume recording anytime.
- Creates a zipped MHTML document of recorded steps for easy sharing and quick reference.
- Settings to adjust number of recent screen captures to store.
- Option to disable screen capture; in this mode, only step descriptions are saved in the output file.
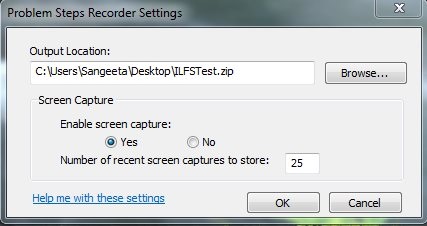
Also check out 5 free online screen recorder websites.
The Final Verdict:
Problem Steps Recorder is for no doubt, a fantastic tool to record screen if you have a problem with your PC. The only shortcoming is it doesn’t capture anything you write while recording. But for that you can use the Comment feature. Rest everything is fine.
The next time you encounter a problem on your system, try this handy tool to record and share the problem details with anyone. Don’t forget to leave your feedback in comments.
Also check out another free software to record screen as a GIF animation: LICECap.