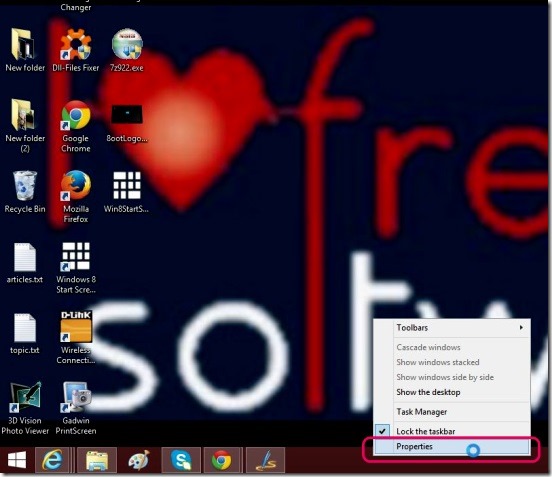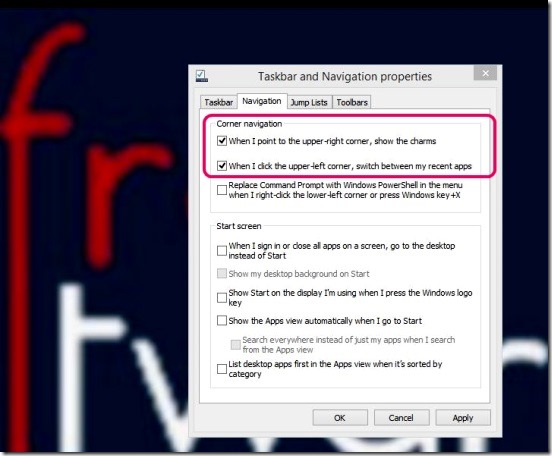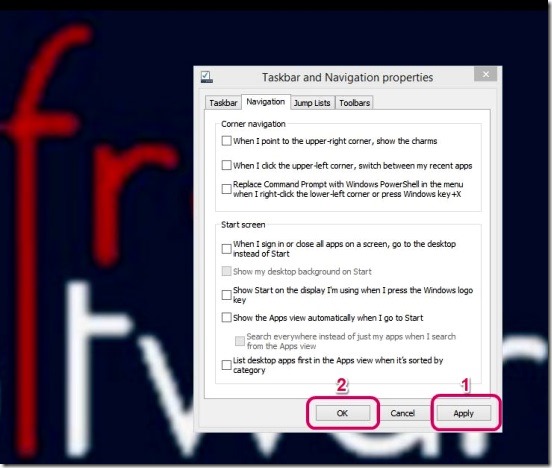This is a simple How to Windows 8 tutorial on “How to disable Windows 8.1 charms”.
There ain’t any doubt that the Charms are certainly useful, and does speed up your working ability across Windows 8 devices and makes doing stuff easy and cool. You can share/mail photos, documents, and files in just few seconds; search for anything that is bugging you and find good amount of relevant results. You can also switch between opened app with just one click, and change their settings as to what that pleases you. No, doubt they are really handy and have multiple purposes.
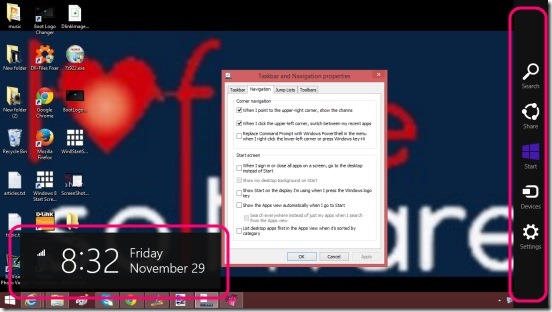
But, at times they do get annoying; specially when you are working on the desktop apps. For instance, you take your mouse to top right corner to close the desktop app, but, since the charms are by default enabled in Windows 8.1, so, the charms flyout automatically opens on top of the close button, making it difficult to close the desktop app. Same is for top right side of screen. At various time you have to open the File menu from Menu bar of the desktop app, that you are working at. So, in place of opening the menu, the flyout for app switcher opens up on top of the File menu. Instances like this can be a big problem, when you have to work quickly.
So, to get rid of these kind of situations, Microsoft came up with a solution built in within Windows 8.1. So, you don’t have to hunt, download, and then use any third-party apps for disabling Charms and App Switch in Windows 8.1. All you have to do is open the Taskbar Properties, and do some few adjustments, which involves only clicks!
Now, the beauty of this disabling charms feature is: it doesn’t totally disables the charms from your Windows 8 devices. It just disables the two top corners. The charms can still be opened by going at the two bottom corners. So you won’t get interrupted and annoyed while you are working on Desktop Apps, and use the Charms in Metro Apps; whenever you want. Certainly, a very useful improvement in Windows OS.
Here’s how you can disable Windows 8.1 charms Without downloading any 3rd party apps:
- Go to Desktop, and right-click to open Properties.
- Jump to the Navigation tab in Taskbar Properties window.
- And, simply check off the first two options under the Corner Navigation label. That is:
- Check off “When I point to the upper – right corner, show the charms ”
- Check off “ When I click the upper – left corner, switch between my recent apps ”
- Simply click on Apply and then OK.
That’s it! you are done. That all explains how to disable Windows 8.1 Charms by using the Taskbar Properties. It’s that easy. And if you want to enable the Charms back, just follow the same steps, but this time, check both the checkboxes that we unchecked earlier.
Conclusion:
So, this is how you can disable the Windows 8.1 charms. And never get disturbed by the charms while working on the desktop apps. And the best part is that Charms is still available, whenever you need it. Pretty cool, right!
Here’s a list of other good Windows 8 tutorials, covered by us, and that might come handy to you:
How to play Slideshow of images in Windows 8 Start Screen.
How to prevent Uninstalling/Customize Start Screen Tiles.