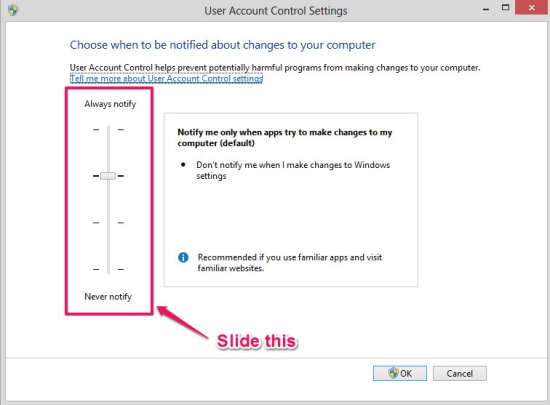This tutorial explains how to change UAC settings in Windows 8.
UAC (User Account Control) was introduced in Windows vista with the aim of improving the security of the operating system by limiting the applications privileges until the user authorizes it. So, even if a user has administrative privileges on a computer, application will not be able to inherit those privileges unless user explicitly authorizes the application for the same. This was supposed to stop malware from making undesired changes to the computer. But it turned out to be amazingly annoying to the users because of constant popups that asked your users permission to run applications. 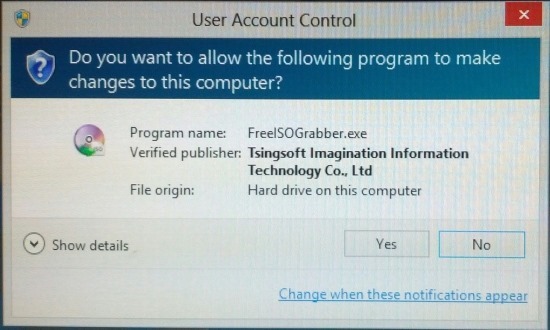
In Windows 7 better thought out and a more relaxed version was introduced that did not bug the user so much. And now in Windows 8 the UAC continues to function as it used to in Windows 7; if you want to change the way UAC works in Windows 8, then follow this tutorial and learn how to change the UAC settings in Windows 8.
After this article you will be able to increase or decrease the UAC security level with ease.
Steps to change UAC Settings In Windows 8:
- To change UAC settings, first we need to open Control Panel. For that, type Control Panel on start screen and then select from Left side.
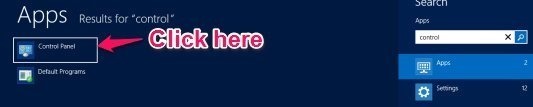
- Once Control Panel opens up, click on System and Security option.
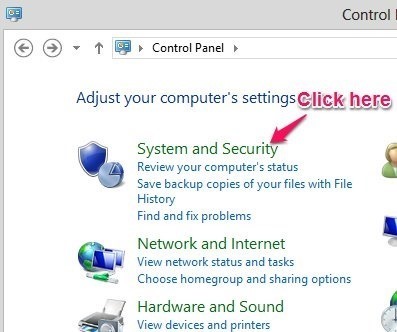
- Now you will be presented with a set of options as shown in the screenshot below; just click on the Action Center as pointed out in the screenshot below.
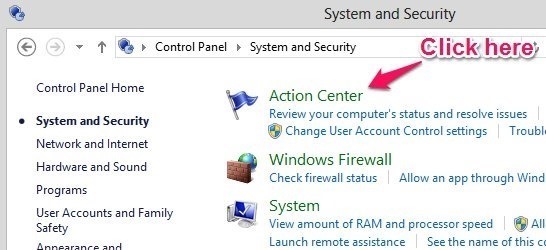
- Now that you will be presented with the set of options as pointed out below in the screenshot of the action center. Because we want to change the UAC in Windows 8, just click on the change user account control settings in Windows 8 as pointed out in the screenshot below.
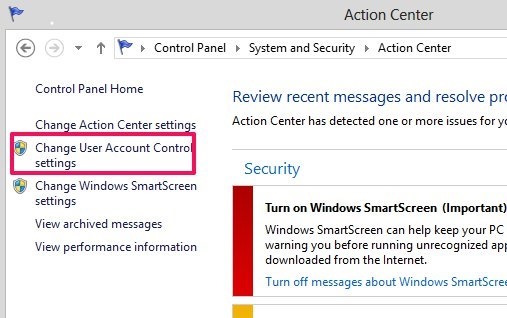
- This will open the window as shows below. Now as you used to do in Windows 7, just slide the slider to change the level of security. If you move the slider up, it will increase security, which would mean more frequent pop-ups. If you reduce the security, you might not get lot of pop-ups, but that would also mean applications might make changes to your computer without your permission. Personally, I leave UAC to what it comes by default.
In this manner you can change the UAC setting in Windows 8 and manage the level of security (Annoyance) in Windows 8.
Here are other tutorials on Windows 8:
How To Open Device Manager In Windows 8
How To Create Ad Hoc Network In Windows 8
Make A Bootable Windows 8 USB Stick With Windows 8 USB Installer Maker