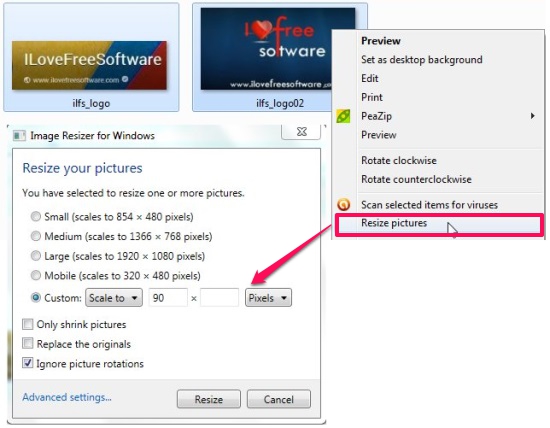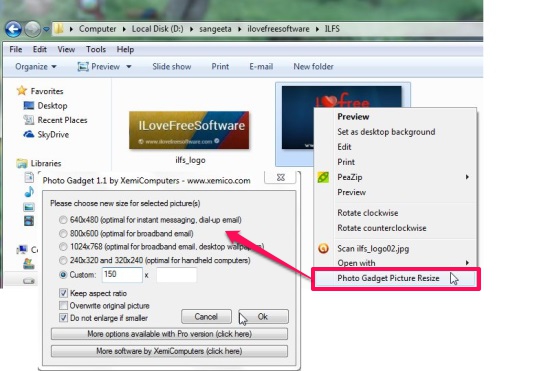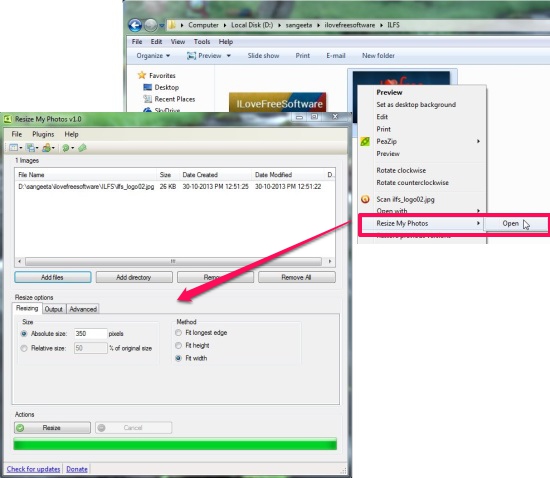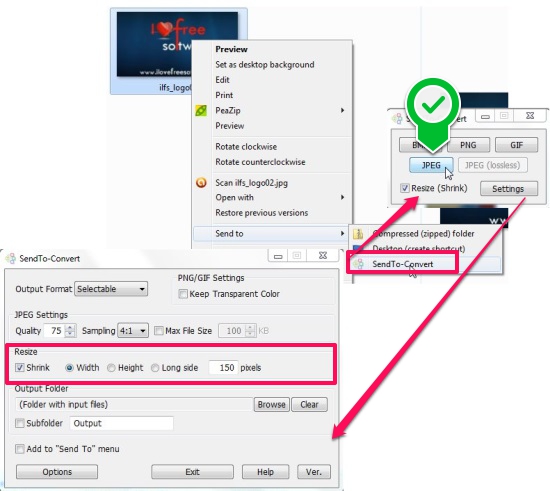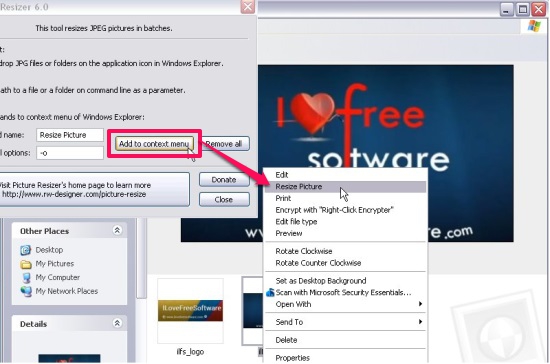Here is a list of 5 free image resizer to resize images from right-click menu.
Image resizing is a common task, especially for web designers and bloggers who need to restrict to a particular file size when they have to post images on web. With the advent of modern tools, it has become extremely easy to resize images. Now we have a variety of image resizing tools available; each having its own set of feature. Some of them support tons of output image formats, some gives the option to process images online, while some offer batch image resizing.
Still sometimes we wonder, it would be better if we have an option to resize images directly through the context menu, so that whenever we want to resize an image we can do it instantly; without the need of even opening a separate application. That’s why, we have found some wonderful image resizers for you, which integrates within the shell context menu and provide an option to resize images through right-click.
To name, we are going to cover Image Resizer, Photo Gadget, Resize My Photos, Send-To Convert, and Picture Resizer. Let’s have a look on them.
Image Resizer:
First in the list is Image Resizer, a fantastic and apt tool for resizing pictures from right-click menu. It simply integrates in the shell context menu as soon as you install it, and then can be launched anytime from the right-click menu of the particular image you want to resize. The tool supports batch image resizing and offer options to quickly resize images in four pre-defined sizes: Small (854 x 480 pixels), Medium (1366 x 768 pixels), Large (1920 x 1080 pixels), and Mobile (320 x 480 pixels). Apart from that, it allows you to resize images to a custom size, by providing a specific height and width. The tool maintains the aspect ratio automatically if you specify one of them, and thereby helps in maintaining the image quality.
Besides all this, you can choose to only shrink images (that is optimizing them to reduce the filesize), create new copies or replace the originals, and ignore or keep image rotations. This is pretty much about Image Resizer. Download now and try it yourself.
Full Review: Click here to read full review.
Works With: Windows
Price: Free
Software Home Page: Click here to grab Image Resizer.
Photo Gadget:
Next is, Photo Gadget, another handy and quick image resizer that allows batch resizing images from context menu. This tool is similar to Image Resizer; once you install it, it adds a “Photo Gadget Picture Resize” entry to the shell content menu. This helps in resizing images directly from the right-click menu. Simply select the desired image(s) and choose the resizing option from the context menu. This would open up a window, having options similar to that of the Image Resizer.
There are four predefined sizes: 640 x 480 (for Instant Messaging), 800×600 (for E-mailing), 1024×768 (perfect for Desktop Wallpapers), and 240 x 230 (for Tablet devices). Besides that, there’s a custom resize option, with aspect ratio handling and option to overwrite original images or create new copies. Download free and give it a try.
Works With: Windows
Price: Free
Software Home Page: Click here to grab Photo Gadget.
Resize My Photos:
Next in the list is Resize My Photos, yet another free image resizer that provides context menu integration for resizing images. Though this is not a direct right-click menu support, since the menu entry actually opens the program, under which you can perform resizing, but that can still be a considerate option since you can open the application right from wherever you are, without leaving your current folder.
So once you install the app, you can access it from the right-click menu of any image on your system. This free image resizer supports batch image resizing and lets you resize images to an absolute size (in pixels) or to a relative size (x% of the original). For absolute resizing, you can choose to fit the width, height, or the longest edge of the image; aspect ratio would be maintained by default in every case. There’s also an option to customize naming of the output files by adding suffix, prefix, or giving new names to the files. Try it out and see if it suits your need.
Works With: Windows
Price: Free
Software Home Page: Click here to grab Resize My Photos.
Send-To Convert:
Next is Send-To Convert; an image converter that has resizing capabilities with context menu integration. As you would have understand by now, Send-To can Convert mainly convert photos with various popular image file formats, including JPEG, BMP, PNG, GIF, and more. But on the other hand, it can resize (shrink) photos to the desired width or height.
Send-To Convert supports batch image processing and can be added to the shell context menu (under Send to menu entry) for quick access. Once added, all you have to do is to specify your preferences for resizing under the Settings window. After this, you can simply launch this free Image Resizer from the right-click menu of the selected photo (s) and click on the desired output format to resize image (s) in the preferred size. Download free and give it a try.
Full Review: Click here to read full review.
Works With: Windows
Price: Free
Software Home Page: Click here to grab Send-To Convert.
Picture Resizer:
Last is Picture Resizer, another handy image resizer that uses a unique approach to resize images; probably the simplest one. It comes as portable download and runs without prior installation. Just drag and drop the images on the application icon and they would be resized to the set width (in pixels, with maintained aspect ratio). Now the interesting point is that the entire resizing can be controlled just by renaming the app. The standard executable comes with a name PhotoResize400.exe. This means unless you change the width, the images would be resized to 400 pixels. To change the resizing dimension, just rename the app and replace “400” with the desired width. It’s as simple as that!
Now coming back to the context menu resizing, Picture Resizer does support resizing images from right-click menu. For that, you have to add the respective command to the shell context menu, by launching the app and clicking on the Add to context menu button. Once this is done, you would be able to resize images using right-click menu option, to the specified width. This free Image Resizer supports batch image resizing, and saves the output files in the source directory.
Though Picture Resizer is extremely simple and easy to use, it has the shortcoming that it works with earlier versions of Windows, till XP. And yes, formats other than JPEG are not supported. Hope it will soon have an update with support for latest versions of Windows and other image formats as well.
Works With: Windows
Price: Free
Software Home Page: Click here to grab Picture Resizer.
These were some of the free image resizers I have found that supports right-click menu integration. Hope you find them useful. Try and leave you feedback in comments. Or if you know about some other similar software, do share it with us via comments.