Here is the list of 5 best free open source password managers. Using these password managers, you can easily secure, manage, and store your large collection of passwords. Some of these password managers offer various noticeable and advanced set of features such as syncing, export, import, of passwords etc, while some of them come with fewer bells and whistles.
Also, most of these free open source password managers come with software, extensions, and apps for multiple platforms, so that you can use these on your PC, smartphone, as well as integrate with a browser.
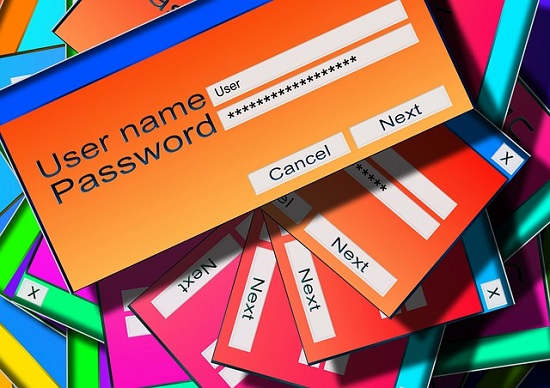
There are tons of free password managers out there, but passwords being such a sensitive thing, some people want to go with only Open source option. Open source password managers come with a big advantage that people can see the code to ensure that the password manager is secure, and also that the password manager is not misusing the data in any manner. So, if you are one of those who would prefer to go with an open source password manager, this list would be handy.
List of 5 Best Free Open source Password Managers:
KeePass
KeePass is one of the most popular open source password manager. It is cross-platform (Windows, Mac Linux, BSD). It has various basic and advanced features for storing and encrypting your passwords. Using KeePass, you can easily add, edit, remove your passwords and export them to CSV, HTML, TXT, and XML files. And the best part is that, it’s functionality can be further extended by using a large number of plugins and extensions that it supports.
KeePass also lets you perform various other tasks, such as auto fill, in which it automatically opens that web page or any other browser window for which the password was stored and auto fills the form/dialog with the saved username and password. The auto fill can be performed by using the Perform Auto Type context-menu option.
KeePass uses AES (128 bit block cipher using 256-bit key) and Twofish like encryption techniques to encrypt the database. Additionally, you can also sync the database file (KDB or KDBX) across various devices using Dropbox or any other cloud service. There are many third party free apps available for Android, iOS and other platforms which can open and use KeePass database, so you can use the same passwords across all your devices.
To get started with KeePass, just download it from the link given above. You can either install it on your PC, or you can also use the portable version of the software.
How to use KeePass to save passwords in it?
At this point you have a rough idea about what is KeePass and what it does. Now, let’s have look how to use this freeware to add, edit, and remove password in it.
Step 1: Run KeePass application from the directory where you have downloaded it. When it is run for the first time, it will ask you to enter a master password, that will be used as an authentication whenever you run KeePass application. You can also specify a Key file.
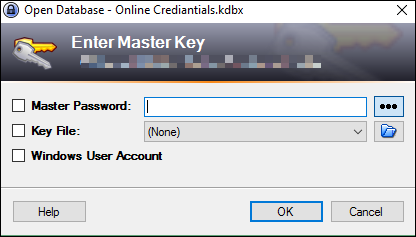
Step 2: After setting up the master password, you will see its first window where the interface is divided into two sections. On the left side of the software there are groups and on the right side, it shows the saved password list. See the below screenshot.
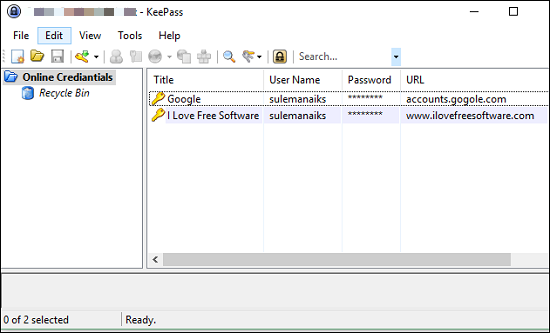
Step 3: Click on Add new Entry from the toolbar and after that, a Dialog will pop up asking you to save username, password, URL of the website, extra notes, etc. Provide the details and hit OK button.
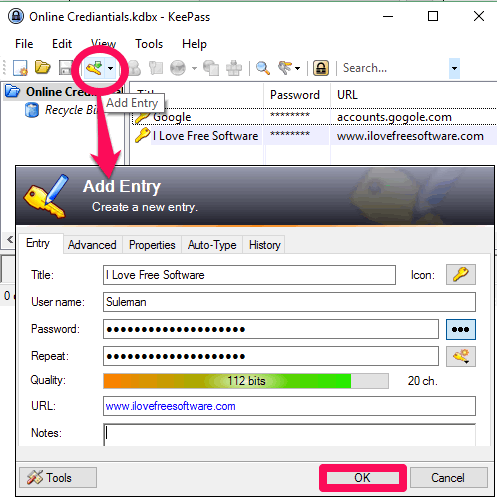
In this way, you can add as many passwords as you want using KeePass.
Overall, it is one of the best Password managers that is loaded with a lot of amazing features and options in just 3 MB of size. You can try this out and run it on various platforms as well without any problem.
KeeWeb
KeeWeb is another free open source password manager that you can sue to store and secure your passwords. It is across-platform software that you can run on any Windows, Linux, and Mac desktops. If you don’t want to use its desktop client then you can use its online web app which is very similar to its desktop client. KeeWeb offers all the features to create, manage, secure your passwords and the best thing about is that it’s database file (KDBX) is compatible with KeePass. It means that you can export your KDBX file to the cloud or disk using KeeWeb and use that database in KeePass as well. Though, the master password will remain the same.
KeeWeb uses built-in support to import, export your data to Google Drive, One Drive, and Dropbox. So, it is very easy to sync your data between various devices. Another set of unique features that you can find in KeeWeb are: support for themes, advanced search, password generator, shortcuts, mobile browsers support and many others.
It’s very easy to get started with KeeWeb. It doesn’t require any registration or sign up. Just download it and use it. Though, for syncing data to cloud will require signing in with your account.
To add your passwords in, simply run it from the desktop icon of KeeWeb and it will show you the main window of the software. It shows three options namely Open, New, and more. If you want to create a new entry then choose New option, or if you want to open an existing database file then, simple click on open. It will then ask you to enter Master password, after that it will show the all data stored in it. You can see the below screenshot.
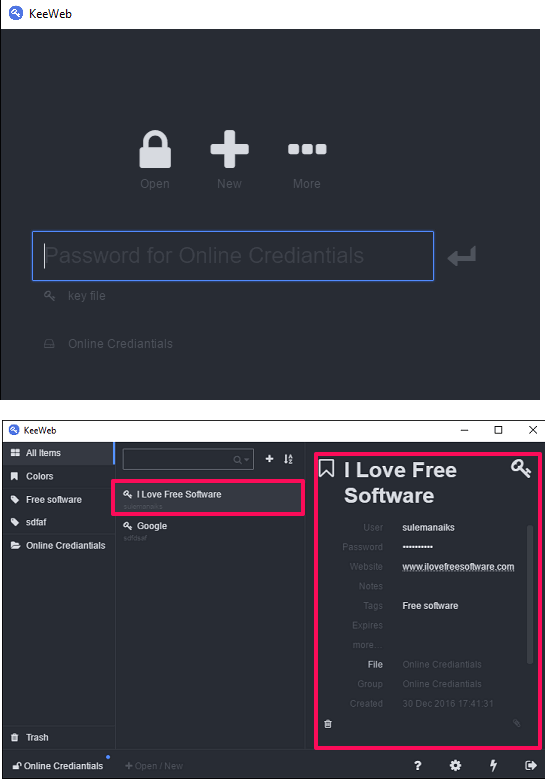
I find KeeWeb a very nice open source password manager that can add new passwords and allows you sync your data between various devices and which is also compatible with KeePass. However, one disadvantage is that it does not have any mobile app for Android or IOS, so you will have to use its web app in your mobile’s browser.
Padlock
Padlock is another free open source password manager that you can use. It has lots of features to manage and secure your passwords in a very efficient way. It comes for Android, iOS, Chrome, Windows, MAC and Linux (under development). It has basic features (excluding auto fill) like, add, edit, delete passwords to the database, master password to lock the desktop client and syncing feature so, you can use your data across various devices. However, there is one limitation that the cloud service that it provides is not free. You can use it for 30 days only and then after that the data on the cloud becomes for read only. But it does give an option to provide your own server. This is useful in case you want to keep your entire password data on your own server and then sync from that.
The best thing that I really like about Padlock is its intuitive interface. The menus and drop downs are pretty well-managed and it does not uses external files to export and import. All the data that you want to import and export, you will have to copy-paste it manually to its interface. Though, padlock is much more beyond a pretty face, and I am sure you will like it to give a try.
It is very easy to get started with it. Just follow these simple steps.
Step 1: Download it from the above link and install it. You will see the first window of it’s GUI, asking you to enter a master password. You can see the below screenshot.
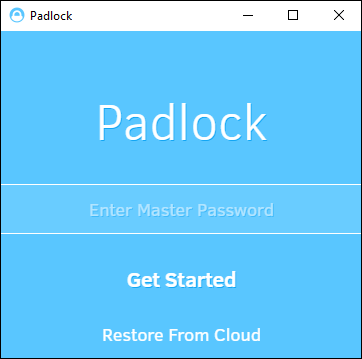
Step 2: Provide the desired master password, then proceed further. You will see the next window with three options namely Import, Synchronize, and Create Record. Click on create record and add your user name and password along with the title.
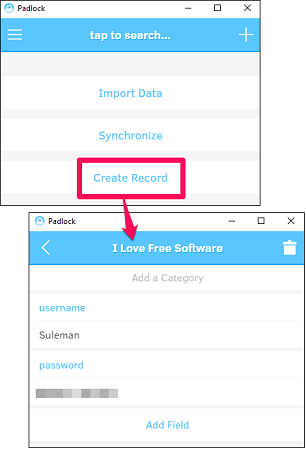
Step 3: Now, the record is created, you can see that it will appear in the first window of the software.
In this way you can add as many records as you want and you will see that all your stored credentials will get arranged in alphabetical order.
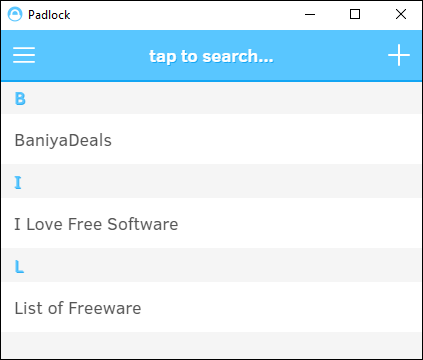
All in all, Padlock is a good password manager that does what it promises. However, it would be a better app if the cloud support wouldn’t be limited. But you may still give it a try as it supports adding a custom server where you can export your data and syncs between various devices (for this technical knowledge required).
bitwarden
Till now, I have only explained about password managers that can be installed on your PC via simple client application, but bitwarden is very unique among them. It does not have any desktop client for Windows but you can use it as Chrome extension or Online. Also, it has it’s Android and iOS app available that you can use to store and manage your collection of passwords and easily sync between every device you use. For this section I will use it’s Chrome extension.
The bitwarden password manager offers all the basic functionality to add, create, edit passwords and for encrypting existing information on its cloud it uses salted hashing, AES 256-bit, and PBKDF2 SHA-256 like encryption techniques. However, it does not provide any option to export your data.
It’s very easy to get started with bitwarden in its full glory, you will have to create a free account on its server. During sign up process, you will have to enter a master password that you will use to login into the online app, Chrome extension, and in your mobile devices.
After sign up process you will see it’s interface. To add new credentials in it, simply navigate to My Vault then click ‘+’ button to add the details. You can see the below screenshot.
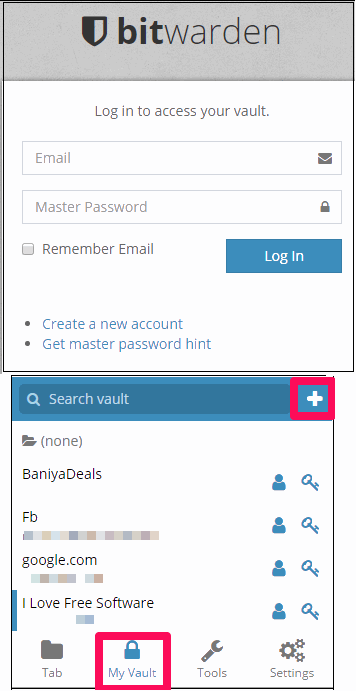
If you use it across multiple devices then you can sync your data across each one them by syncing option that you can easily find in it’s Settings.
After using bitwarden, I find that it is a very nice decent password manager that you can have. If you use various devices and you are okay with the fact that it do not have import-export feature then you can give it try.
Clipperz
Clipperz is an online vault and password manager in which you can store multiple types of credentials including username, passwords, credit card details, etc. It does not support auto fill forms feature. Clipperz lets you import data from your PC, contained in CSV, HTML, and JSON files, and export your data from web app to PC in JSON/HTML format.
Clipperz is open source but not completely. Developers have released its code on Github, but the code is not completely in sync with the Live version of Clipperz. Still, I feel I can include it in this list of open source password managers.
Clipperz implements SRP, AES, SHA2, and Fortuna PRNG like encryption algorithms to encrypt your data. And the best thing is that the data encrypts at your end and enters the server in encrypted form, so even Clipperz can’t read it. And also it is impossible to recover lost key phrase or username that you used to create an account on Clipperz. So, you have to always remember your key phrase.
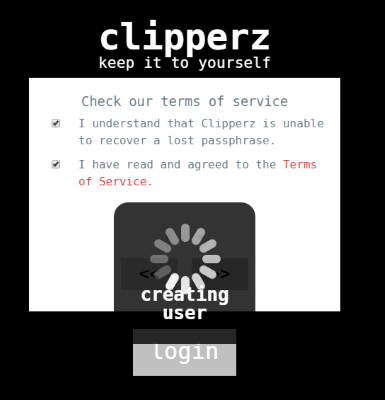
To get started with it is fairly easy, just create a free account (it does not asks for your email) and use Clipperz in its full glory.
After you have created your account on its server, you can add information of your various credentials that you use, in the same way that I explained for above password managers. See the below screenshot.
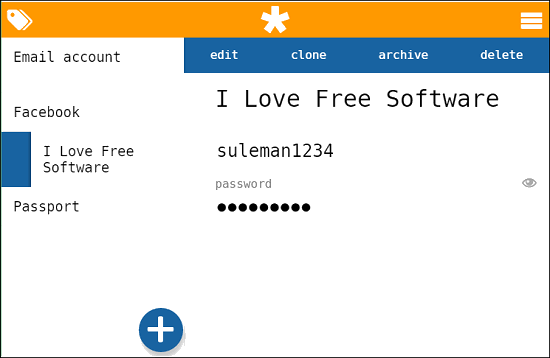
Clipperz only has a web app that you can use on any device. There is no separate mobile app available for Clipperz. So, if you want an online password manager that supports import-export feature and can be opened in any device, then you can give it a try.
Closing Words
If you are looking for free open source password managers, then this is the list that will come handy for you. Use any of the mentioned Password managers and keep your credentials secured in encrypted form.
If you know some other open source password managers out there, do let me know in comments.