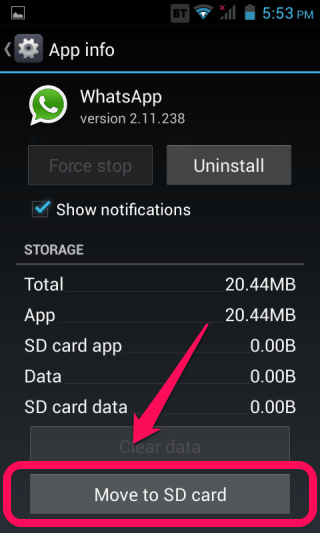In this tutorial, I will explain how to move WhatsApp to SD card without rooting.
When you install WhatsApp, it installs in phone’s internal memory by default. And it does not give any option to move it to SD card. Even WhatsApp’s official page says that it can’t be done.
But it can be done, and I will show you how. Follow this tutorial and you will be able to move WhatsApp to phone’s SD card.
The best part of this method is that you don’t need to root your Android phone.
Checklist before proceeding:
Make sure you have following software installed on your system before system:
- Get latest version of Android SDK and extract it.
- Install Google USB drivers for your phone in case you are going to proceed on a Windows-based system. Get USB Drivers here. In many cases, your phone might automatically download drivers when you connect it to your PC.
I have tested this on Windows PC with a cheap Android device; the ones that typically have low internal storage and have a true need to move WhatsApp to SD card.
Mandatory Disclaimer: We will be tinkering with some of the internal settings. So, proceed at your own risk.
Steps To Move WhatsApp to SD Card Without Rooting:
- Connect your Android phone to PC without enabling USB Storage mode. Instead of it, you need to enable the USB debugging mode. You can do it by Settings>Applications>Development.
- Go to the location where you have extracted the Android SDK. Under this folder, look for that folder which contains “adb.exe” file.
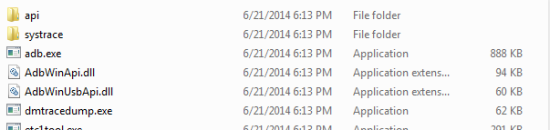
- Execute this file in command prompt (Type “cmd” in Windows search). To execute the file, either type the exact path and hit Enter key, or simply drag and drop exe file to cmd prompt.
- Run command devices –l to check whether your device is connected or not. If yes, then you will see info as shown in screenshot below. The device name will vary as per your device.

- Now, run command adb shell. If you are using a Mac or Linux and receiving a message “cannot find file” then run command ./adb shell.
- After this, run command pm set-install-location 2. If this command does not works, then you can try this command: pm setInstallLocation 2.
- Now enter exit to finish the process.

- Go to your phone’s Settings menu followed by the option where all your apps are displayed. Tap on WhatsApp, and voila, the option for “Move to SD Card” will be enabled for WhatsApp. Tap on it and you have moved WhatsApp to SD card.
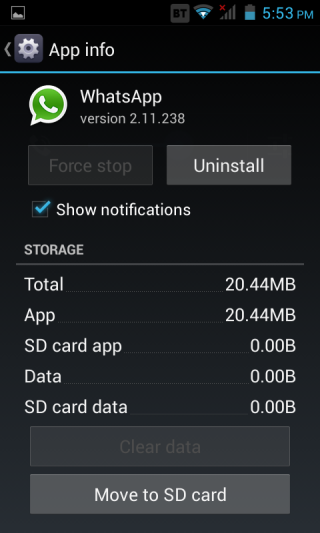
- If you would like to revert back to default settings, then follow same steps and run command pm set-install-location 0.
I have tested it on two different phones and in both the cases I was able to move WhatsApp to SD card successfully. Do try it out and let me know how it works for you.
You may also like: How To Read WhatsApp Messages Without Changing Last Seen Time.