Here are 3 different ways to sync OneDrive with Dropbox. All the methods covered here support bi-directional sync as well as one directional sync. Bi-directional sync is more useful as changes are analyzed in both the services and sync process happens in both ways. You can sync the entire account (both OneDrive and Dropbox), create a new folder, or use existing folder for the sync process. After that, whenever you will upload some file/folder, rename a file or folder, and delete some item, the sync process will update items in both the connected services.
Two methods covered here support automatic synchronization process while one method is useful when you want to begin synchronization manually.
So, let’s check all these free methods to sync OneDrive with Dropbox one by one.
Method 1: Sync OneDrive with Dropbox Using Free cloudHQ Service
cloudHQ gives a very valuable feature using which you can sync OneDrive with Dropbox one-directional or bi-directional. Another good thing is you can select if you want to create new folder in both services for syncing, sync whole accounts, or an existing folder. You can generate multiple pairs for sync processes. Whenever there will be some change in files, sync process will update items in both the connected services in real-time. You need to create a free account on cloudHQ using Microsoft account and then you can configure its sync feature. Let’s see how to set up everything:
Step 1: Login to your cloudHQ account and then use this link to open the sync wizard.
Step 2: In Sync wizard, you need to select a service, which is OneDrive. After selecting OneDrive, login with your Microsoft account and authorize cloudHQ to access your account.
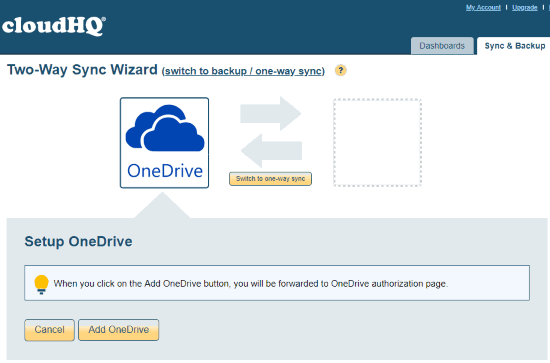
Step 3: When OneDrive is connected, it prompts to select if you want to sync entire account, create a new folder, or select an existing folder for sync. Use an option of your choice. Here, I have selected an existing folder.
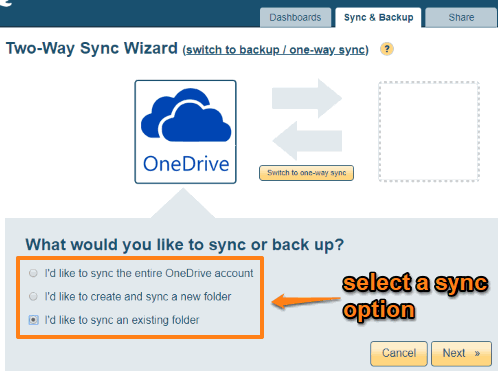
Step 4: Now comes the part to connect Dropbox. Again, in the list of services, select Dropbox. Login with your Dropbox account and perform the authorization process.
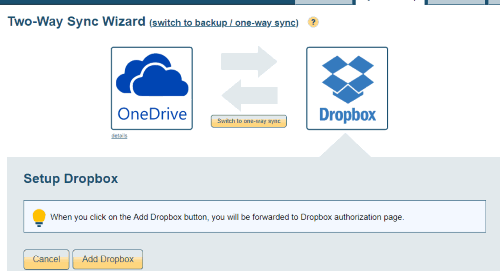
Step 5: It will give same three options, which were given in step 3, but for Dropbox. You can select option to sync entire Dropbox account, new folder, or some existing folder.
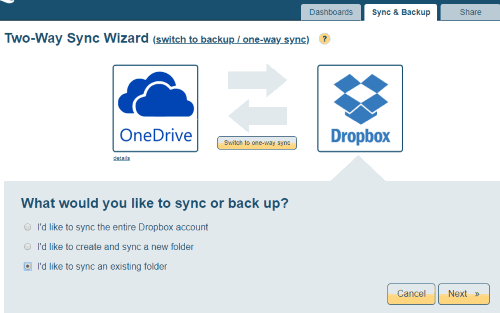
I have selected a folder for sync. You can select any other option. The whole process is similar to IFTTT and Microsoft Flow. You connect two services to perform a particular task.
Step 6: This is an important step. When both services are set up, you can further select some crucial options. For example, you can exclude subfolders and folders of your choice from sync process for both the services, enable option to archive files before any change or deletion, sync only your files (and not files shared with you), sync only photos (no other file), etc.
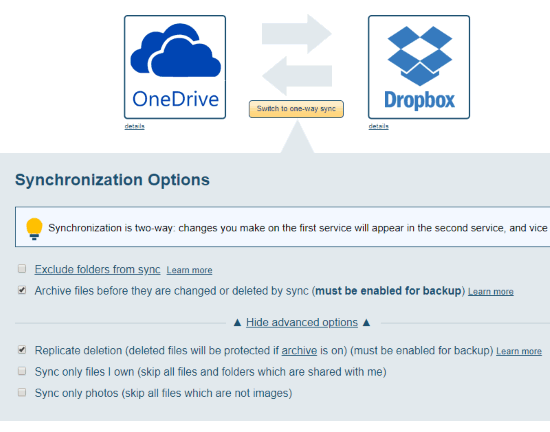
Configure everything and then initial data transfer process will start based on the selected options. After that, whenever you rename some folder, file, delete an item, then change is reflected in both the services.
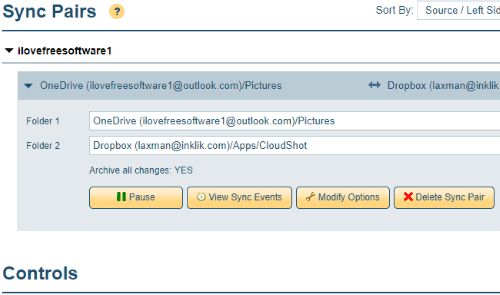
You can also pause sync process, view sync events, change options later, and also delete sync pair whenever needed.
Method 2: How To Sync OneDrive and Dropbox Using Free Allway Sync Software?
Allway Sync software is one of the best methods to sync OneDrive and Dropbox. It also comes with one-directional and two-ways sync feature. The best part is you can schedule sync process and let this software run in the system tray silently. Based on scheduled time, it will analyze OneDrive and Dropbox folders and then update files in both services based on options set by you.
The free plan of this software is available for personal use only and maximum 40,000 files can be synced per month. I guess the free plan is simply good for normal usage. So, let’s check the steps to sync OneDrive with Dropbox:
Step 1: Download and install this software and open the interface.
Step 2: Its interface has two main sections. Use left section to select OneDrive from the list.
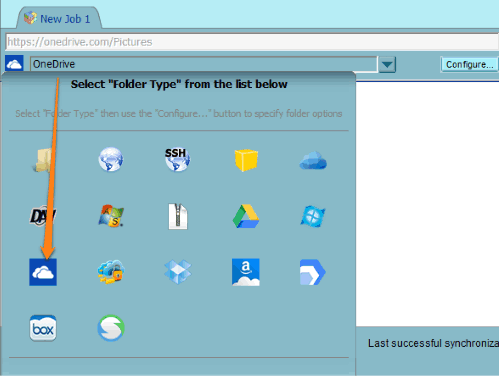
Step 3: After adding OneDrive, press Configure button. It will open a pop-up window. Here, use “OneDrive page for obtaining an authorized access token” option. This will help you login with your OneDrive account and authorize Allway Sync to connect with and access your OneDrive account.
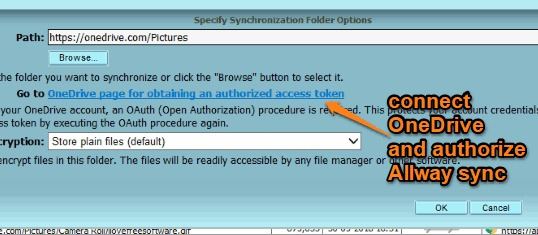
When you have done that, you can use Browse option in the same pop-up window and then select folder that you want to sync.
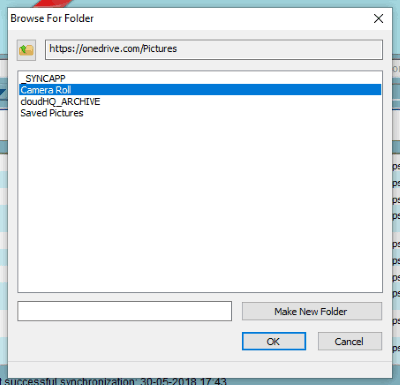
Step 4: The center part of its interface helps to change the sync mode. By default, it is set to bi-directional which is perfect. Still, if you want to change it to one-direction, then press Change button and select one way sync.
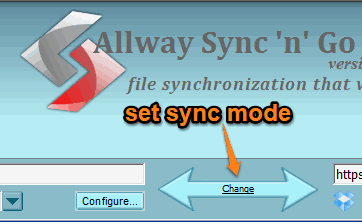
Step 5: Use the right-section drop down menu and select Dropbox from the list. After that, use Configure button and a pop-up window will open similar to step 3. In that, use “Dropbox page for obtaining an authorized access token” to connect your Dropbox account with it. Finally, you can select Dropbox folder to sync.
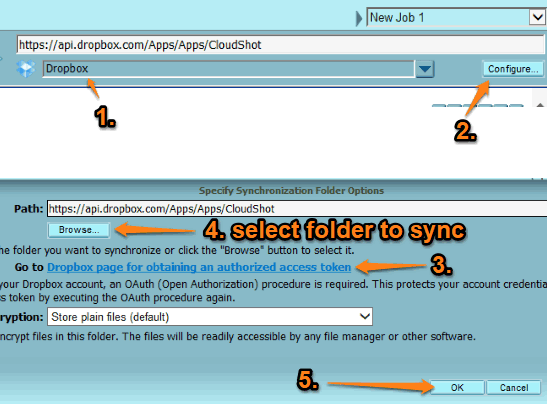
Step 6: Now both the services are connected, you will come to the main interface. You should use “Analyze” button to see the file differences and which files will be added to which service(s).
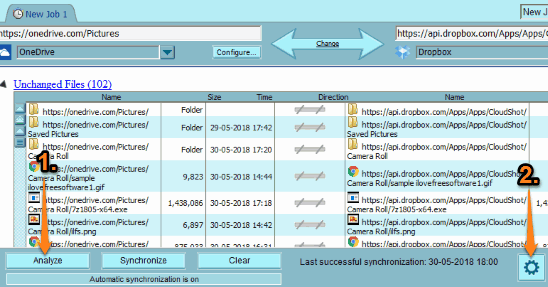
Step 7: After that, use Settings button to access “Automatic Synchronization” section. Under that section, select “Through the specific period” option and select time period “1 minute“. That means automatic synchronization will analyze connected services after every 1 minute for change. Once you have done that, enable option “When file changes are detected” and set Delay option to immediately. That means as soon as some file is uploaded or modified, the change should be detected immediately during the analysis process.
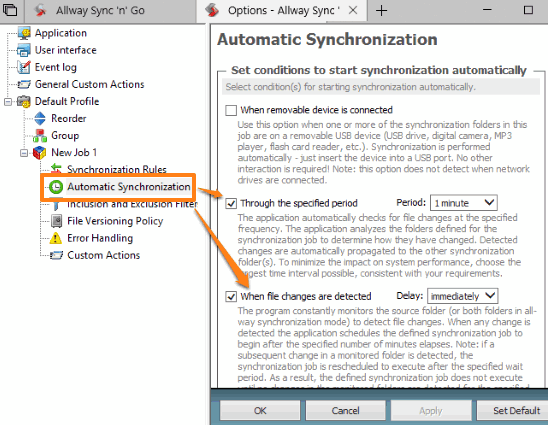
Save settings and come to the main interface. Now you can begin the “Synchronize” process or minimize the software to system tray. It will automatically start the analysis and then begin the sync process.
You may also use this software to sync files and folders between Amazon S3, WebDAV folder, Box, Google Drive, etc. Here is its detailed review here.
Method 3: Sync OneDrive with Dropbox Using Free MultCloud Service
MultCloud is also a nice option to sync OneDrive with Dropbox. It is actually a cloud storage service manager service which supports OneDrive, Google Drive, Amazon Drive, Box, Flickr, Dropbox, Evernote, and other services. Since the feature to sync OneDrive with Dropbox works pretty well so this service easily managed to reserve a place here. You can create a free account or own account and then connect OneDrive and Dropbox accounts for sync. One way and both ways (bi-directional) sync options are available to choose from. Whenever a file is modified, added, or deleted, sync process will apply the changes accordingly. This website also lets you select a particular folder from both the services to sync.
The features for sync process are pretty good. The only thing to be concerned is you can only manually start sync process. It won’t automatically sync files whenever there are changes. You need to do it manually. A feature to schedule sync is also there but that is a premium plan. If you are OK to go with manual sync, then MultCloud is a fantastic service to sync OneDrive with Dropbox. Use these steps to connect both services and begin the sync:
Step 1: Open MultCloud homepage and sign up with a free account.
Step 2: On its dashboard, use “Add Cloud Drives” option and then select OneDrive from the list of available services. You can also give a display name to selected service. After that, sign in with your OneDrive account and permit MultCloud to access your account for the sync purpose.
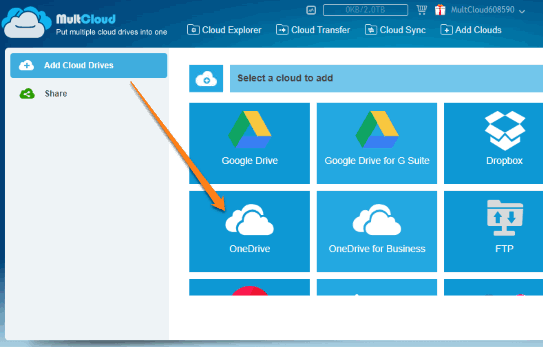
Step 3: Again use “Add Cloud Drives” option and this time select Dropbox from the list. Give a display name and connect Dropbox with this service.
Step 4: You have added both the services. Now click “Cloud Sync” option visible on the top-center part of its interface. A Cloud Sync box will be in front of you. Here, on the left box, use “CLICK SOURCE” option and then you can select entire OneDrive account or a particular folder.
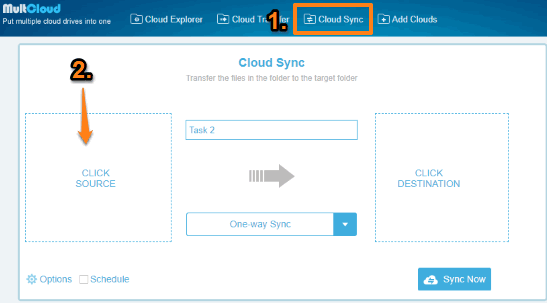
Step 5: Set sync mode to “two-ways” sync.
Step 6: On the right part of Cloud Sync box, use “CLICK DESTINATION” option and then select Dropbox account or a particular folder.
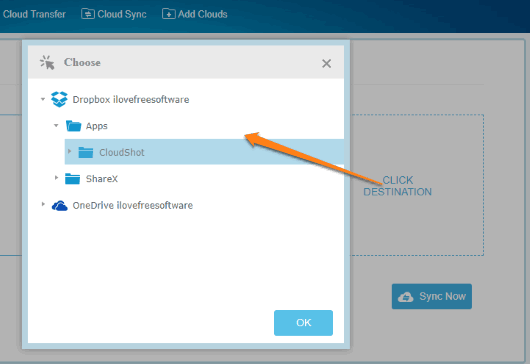
That’s all! Now press Sync Now button and the service will automatically start the sync process. Both cloud storage services are synced based on the options set by you.
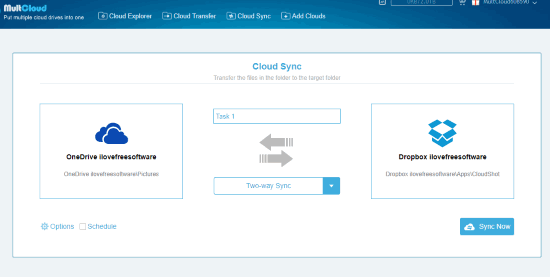
The next time you made changes to files and folders of these two cloud services, you just need to use this service and press sync option.
When you don’t want to use this service anymore, you can simply delete the sync process or your full account from MultCloud.
Its full review is also covered by us.
The Conclusion:
These are the simple options to sync OneDrive with Dropbox. While a few other services help to copy new files from OneDrive to Dropbox, or sync modified files only, these methods are better. It is so because the sync process takes care of the new files as well as modified files. Among all these methods, cloudHQ is better to use, as per my opinion. You may try all these methods and then check which one is most suitable for you.