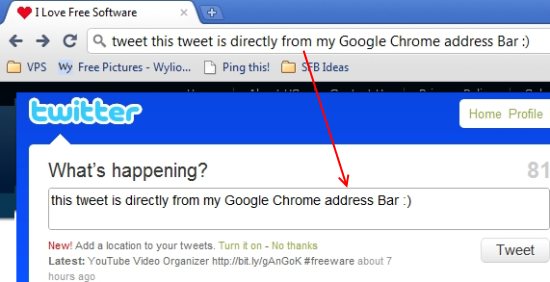Here is an easy way to tweet directly from Google Chrome address bar. Yes, you can just type your Twitter status update in Google Chrome toolbar, and it will be posted on Twitter. Of course, you can always try Twitter Chrome extensions for more full fledged Twitter functionality.
Steps to Tweet from Chrome Address Bar:
- Click on “Wrench” icon on top right side of Google Chrome.
- This will open a menu. In this menu, click on “Options”.
- This opens up a pop-up Window. This would show “Basics” tab by default. If that is not displayed, click on “Basics” tab. On this tab, click on “Manage” option.
- This will open up another pop-up window. In this window, click on “Add”.
- In the pop-up box, provide following values:
- Name: Twitter Update
- Keywords: tweet (or any other easy to remember word that you want).
- URL: http://twitter.com/home?status=%s
- Then Click on Ok, and close all the open pop-up windows.
Now, let’s try to update Twitter from Google Chrome address bar. In your Chrome, just type “tweet” followed by your Twitter status update. Then press “Enter”. Google Chrome will open Twitter your status update pre-populated in Twitter. Just click on “Tweet” button on Twitter, and your status update will be posted on Twitter.
If you want to search on Twitter, you can follow same steps as above, but in URL in step 5, provide following value: http://twitter.com/#search?q=%s.
Also check out tweet from Firefox address bar. This tip courtesy Scott Porad.