This tutorial explains how to check WiFi network adapter speed in Windows 10. There are two methods using which you can check the maximum speed your network adapter (or Network Interface Card) provides for your WiFi. You can use Command Prompt and Network and Sharing Center to check the network adapter speed in Windows 10 for WiFi.
Command Prompt method shows the maximum speed that your network adapter provides. However, using Network and Sharing Center method, you can check the network adapter speed in real-time.
Let’s check WiFi network adapter speed with the first method.
Method 1: Check Network Adapter Speed for WiFi In Windows 10 Using Command Prompt Window
This is a pretty simple method. Even though you need to use Command Prompt window, this doesn’t mean that you have to execute complicated commands. Only one simple command is needed to check WiFi network adapter speed using this method.
Step 1: Type cmd in the Search box or Run Command and open Command Prompt window.
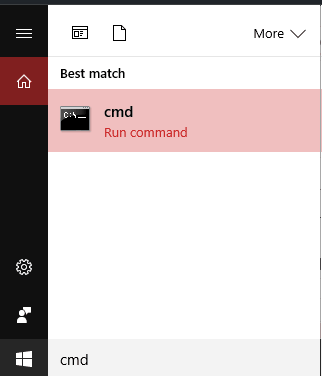
Step 2: Now write “netsh wlan show interfaces” and press the Enter key. This will show a detailed information related to your WiFi and NIC. You will be able to see the physical address, network type, network name, state, etc. Among these details, you will see Receive rate and Transmit rate (in Mbps) details.
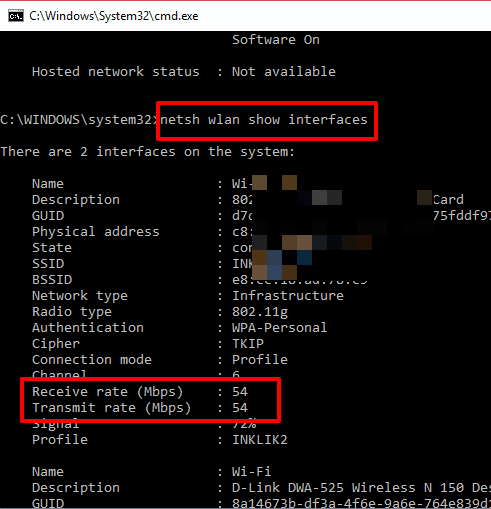
This is the speed of your network adapter for your WiFi. It only shows static speed.
To check the network adapter speed in real-time, let’s have a look at the second method.
Method 2: View Real-Time WiFi Network Adapter Speed In Windows 10 Using Network and Sharing Center
This is also an easy method. You need to access network and sharing center window and then you can open WiFi Status window where you can check the network adapter speed.
Step 1: Open Win+X menu (by right-clicking on the Start button) and click on Control Panel option. You can also type control panel in the Search box to open it.
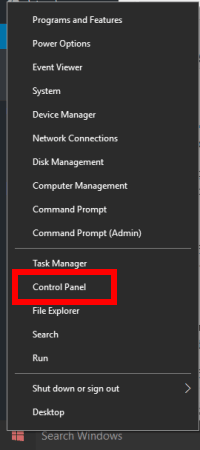
Step 2: After opening the Control panel, click on Network and Internet and then Network and Sharing Center option.
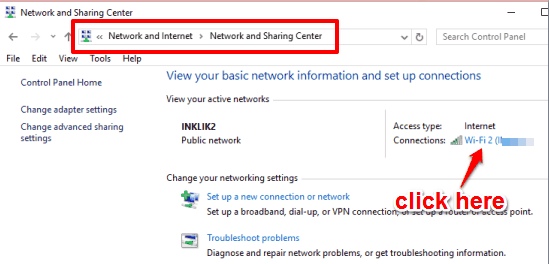
Now you are in Network and Sharing Center window. You can also access this window by right-clicking on the WiFi icon available in the system tray and tap on Open Network and Sharing Center option.
Step 3: After opening this window, you will see the WiFi connection with which your PC is currently connected. Click on that WiFi name and WiFi Status window will open. There you will see Speed option and real-time speed of your network adapter will be visible.
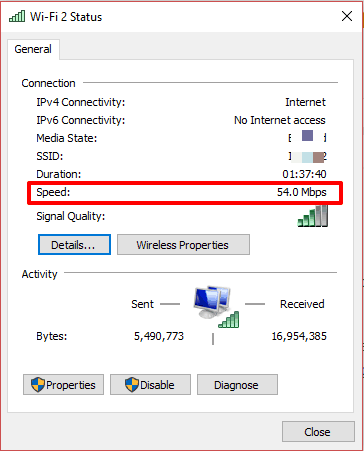
You may also check free network packet sniffer software for Windows 10.
The Verdict:
Both the methods are pretty simple. However, method 2 is more useful as it shows network adapter speed in real-time. Checking the NIC speed can be useful during some network troubleshooting or for some other case. Whatever is the case, you may try any of these 2 methods.