This tutorial explains how to disable show password option in WiFi Network Properties window. By default, we can access Wireless Network Properties window and view the network security key (or password) using Show characters option available for network security key or password. But with a tweak, you can disable show password feature in WiFi Network Properties. When the tweak is applied, Show characters option will be visible as it is in Wireless Network Properties window, but selecting that option will do nothing.
For disabling Show password or show characters option in Wireless Network Properties, you need to use Registry Editor and do some changes in Permissions. All the steps for doing this are covered in this tutorial.
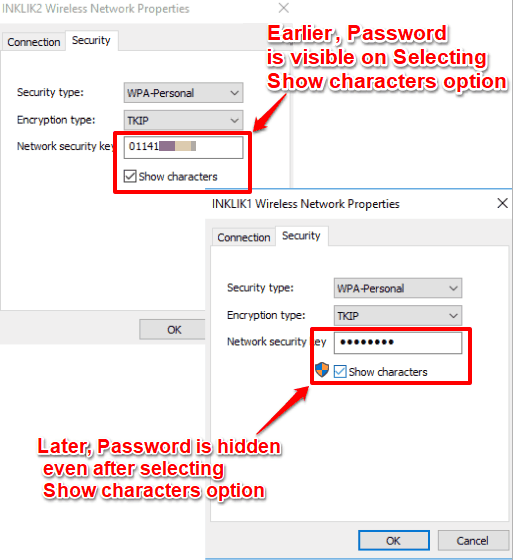
Look at the screenshot above, earlier password was visible after selecting Show characters option. But after applying the tweak, Show characters option does not showthe Wifi password.
Note: This tweak prevents viewing password from Wireless Properties window only. There are many other ways using you can view WiFi network password, such as Command Prompt, PowerShell, and third-party software. Those options will still keep showing the password.
How To Disable Show Password Option In Wireless Network Properties Window?
Step 1: Start with the Registry Editor. Type “regedit” in Run Command (Win+R) or Search box to open Registry Editor window.
Step 2: Go to the “AppID” key and access “{86F80216-5DD6-4F43-953B-35EF40A35AEE}” key available under that AppID key. Here is the path for that key: Computer → HKEY_LOCAL_MACHINE → SOFTWARE → Classes → AppID → {86F80216-5DD6-4F43-953B-35EF40A35AEE}.
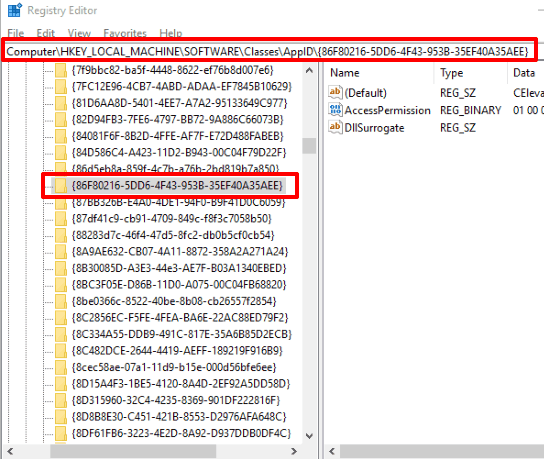
Step 3: Now you need to delete this key. But before that, backup that key so that you can restore that key as it is in Registry whenever needed. For this, right-click on that key, and use Export option.
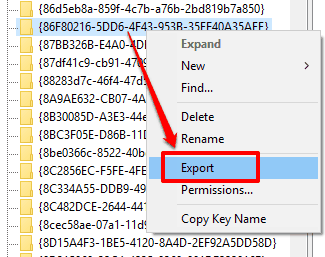
Now you need to delete this key, but you just can’t delete it using right-click menu and selecting Delete option. It is so because you won’t have sufficient rights. So you first need to change permissions.
Step 4: Right-click on {86F80216-5DD6-4F43-953B-35EF40A35AEE} key and select Permissions.. option.
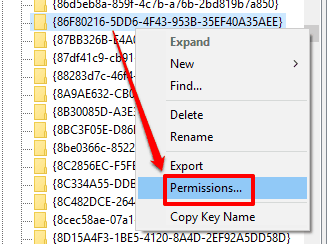
Step 5: Permissions window for that key will open. In that window, click Advanced button.
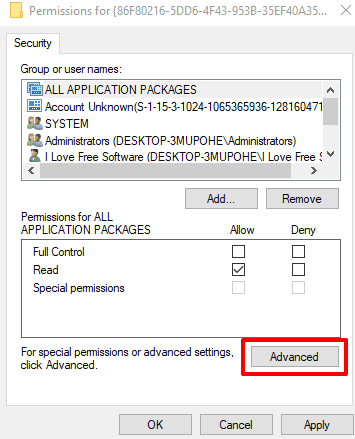
Step 6: Advanced Security Settings window will open. Here you will see that current owner for that registry key is set to TrustedInstaller. You need to change it with your PC name. For that, click “Change” option.
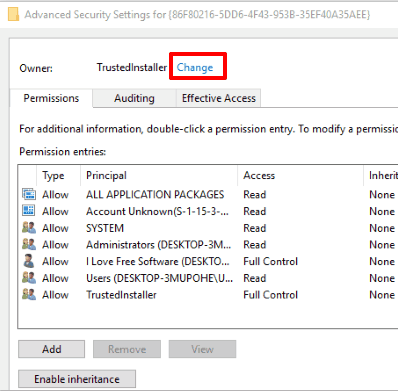
Step 7: A small window (Select User or Group) will open. That window contains “Advanced” button. Click on it.
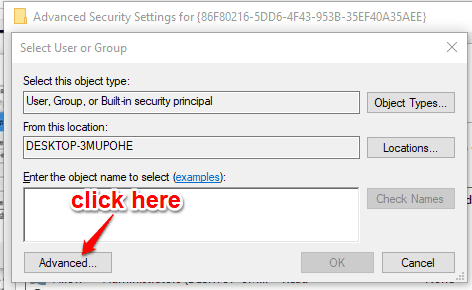
Step 8: One more window related to User or Group will open. Here, first click Find Now button and then select your PC name in search results. When PC name is selected, press OK.
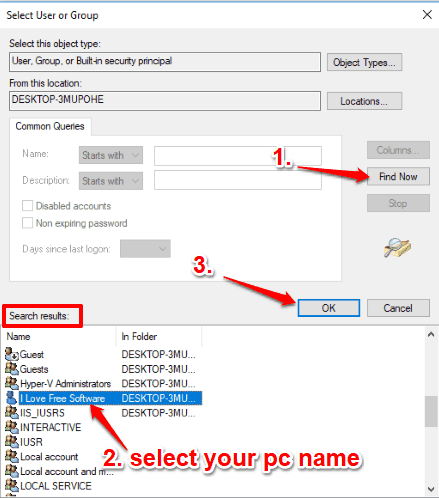
Step 9: Now you will come back to small window again. Select OK button in that window and then you will come back to Advanced Security Settings window. You will see that owner of that registry key is set as your PC. Apply and save this change.
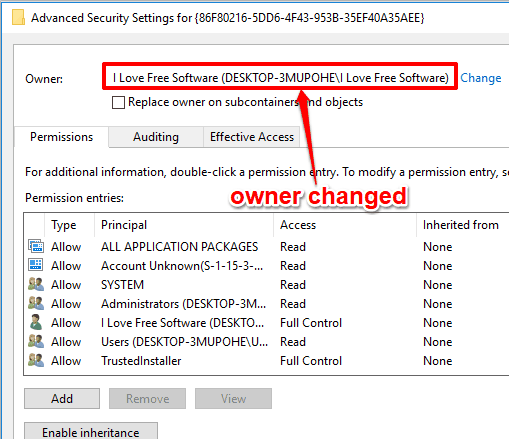
Step 10: You will come back to Permissions window. Here, in Group or user names section, select your PC. After that, allow full control permissions for your PC. See the screenshot below.
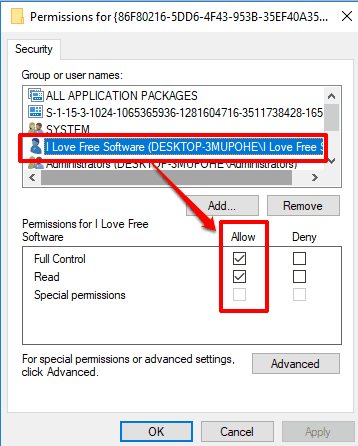
Save your changes.
Step 11: Now you will be able to delete {86F80216-5DD6-4F43-953B-35EF40A35AEE} key. Right-click on that key and use Delete option to remove that key.
That’s it! Now access Wireless Properties window and click Show characters option. You will notice that this option is unchecked automatically and it will happen again and again. So, you won’t be able to view the WiFi password.
Step 12: This step is used to add {86F80216-5DD6-4F43-953B-35EF40A35AEE} key again in Registry Editor. All you need to do is execute the Registry key that you saved or backed up in step 3. This will add the key as it is.
You may also try How To Automatically Turn On WiFi At Scheduled Time In Windows 10 and How To Check WiFi Network Adapter Speed In Windows 10.
The Verdict:
Viewing WiFi password using Wireless Network Properties window is perhaps the most common and simple way. Therefore, if you don’t want anyone to view your WiFi password using that window, then you should try this tweak. If you follow all steps carefully, you will be able to disable show characters option in WiFi Network Window successfully. Hope this tutorial will help you do that with ease.