This article covers how to set default tab in Windows 10 task manager. There are Processes, Startup, Users, Details, App history, Services, and Performance tabs available in Windows 10 task manager. However, the thing is that task manager always opens with Processes tab, which is the very first tab, whenever you open it. Those who are looking for some very simple way to set default tab for task manager, this tutorial is very helpful.
To set the default tab in the task manager of Windows 10, I have covered a free command line tool. It is named “Mach2“. With this tool, you can set which tab should open always whenever you launch task manager.
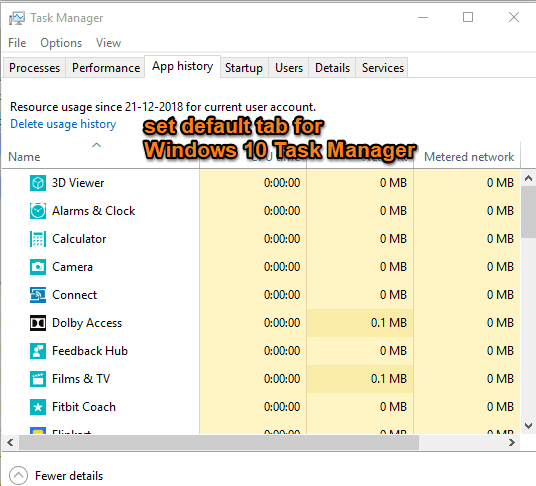
How to Set Default Tab in Windows 10 Task Manager?
Before starting, make sure that task manager is closed.
Step 1: First of all, grab the zip file of Mach2 command line tool. You can use the link given at the end of this tutorial to download the zip file. After that, extract it in a folder.
Step 2: Launch the Command Prompt window as an administrator. You can see the screenshot given below to open the cmd window as an admin.
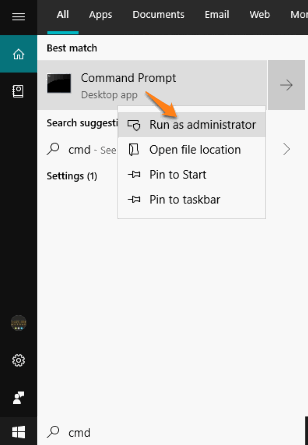
Step 3: Access the extracted folder to access mach2.exe application. Drag n drop that file to CMD window. After that, press space, type enable 19349505, and execute the command. So, your command would be: “mach2.exe" enable 19349505.
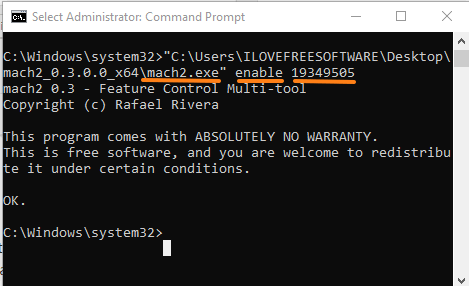
Step 4: Open task manager → click on Options. You will see a new option: Set default tab. Under that option, you will see sub-options like App history, Processes, etc. Select a sub-option.
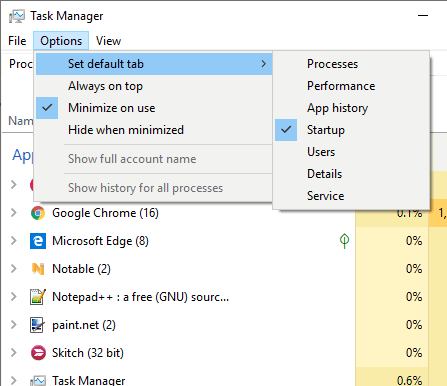
That’s it! Now, whenever you will open task manager, the task manager will open with default tab set by you.
We’ve also covered an article for backup and restore task manager settings in Windows 10.
The Conclusion:
So, this is how you can set the default tab in Windows 10 task manager. I really like this tool. Maybe, Windows 10 will come with such feature natively in future. Until then, you can try this tool and set any of your favorite tabs to open by default whenever you launch task manager.