This tutorial explains how to turn off tab preview in Microsoft Edge in Windows 10. By default, tab preview feature remains enabled in Microsoft Edge. This feature shows the thumbnail of any inactive tab on mouse hover. However, those who don’t like this feature and want to disable it temporarily or permanently, they can follow the steps covered in this tutorial.
You need to create a DWORD value in Windows 10 Registry. After that, just change the value data of that DWORD to disable or enable tab preview in Microsoft Edge.
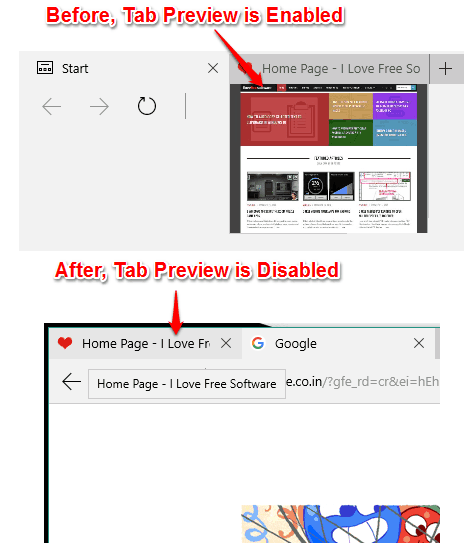
You can see the screenshot above that shows before and after comparison of tab preview in Microsoft Edge. Earlier, there was a thumbnail showing the tab preview, but later the Tab preview has been disabled. Hovering the mouse cursor shows only the title of that particular inactive tab after disabling the tab preview.
How To Turn Off Tab Preview Feature In Microsoft Edge?
Step 1: You need to find microsoft.microsoftedge_8wekyb3d8bbwe Registry key. It is available under HKEY_CURRENT_USER root key. You can access that key by the following path: HKEY_CURRENT_USER\SOFTWARE\Classes\Local Settings\Software\Microsoft\Windows\CurrentVersion\AppContainer\Storage\microsoft.microsoftedge_8wekyb3d8bbwe.
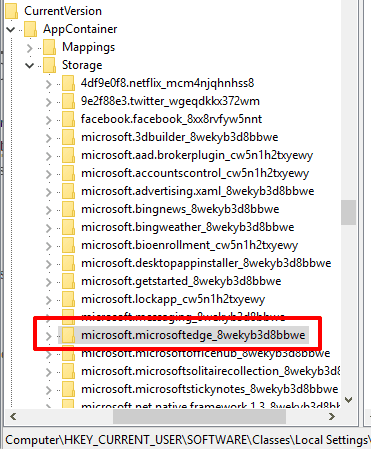
Step 2: Now go to Microsoft Edge → TabbedBrowsing.
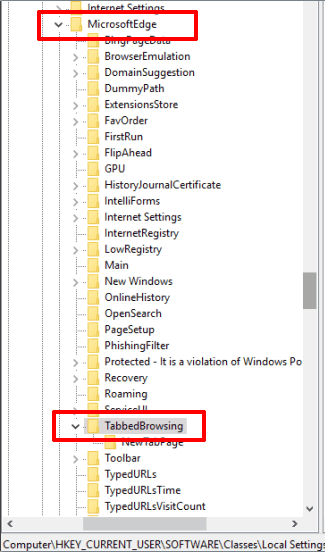
Step 3: Under TabbedBrowsing key, you need to create a new DWORD value. You can right-click on the TabbedBrowsing key, access New, and then click on DWORD (32-bit Value) option. After creating this key, rename it as “TabPeekEnabled”.

Step 4: To turn off tab preview in Microsoft Edge, the Value data of TabPeekEnabled must be set to ‘0’. It is already set to 0, so you don’t have to do anything. However, if it is not set to 0, double-click TabPeekEnabled value and enter ‘0’ in Value data field. After that, close the Registry Editor.
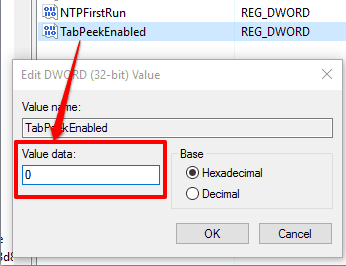
Step 5: Open or Restart Microsoft Edge. Now open different webpages and place mouse on an inactive tab. You will notice that tab preview is disabled.
Step 6: To enable the tab preview again in Microsoft Edge, repeat steps 1 to step 4. This time you need to set the value data of TabPeekEnabled to ‘1’. Restart Microsoft Edge browser and then tab preview will be enabled again.
You can also turn off pop-up notifications of Microsoft Edge and enable caret browsing in Microsoft Edge.
The Verdict:
There can be different reasons when you want to disable tab preview in Microsoft Edge. It might distract you when mouse cursor accidentally placed on the inactive tab or you just don’t find tab preview feature so useful for you. Whatever the case may be, you just need to follow the above steps and disable tab peek feature in Microsoft Edge.