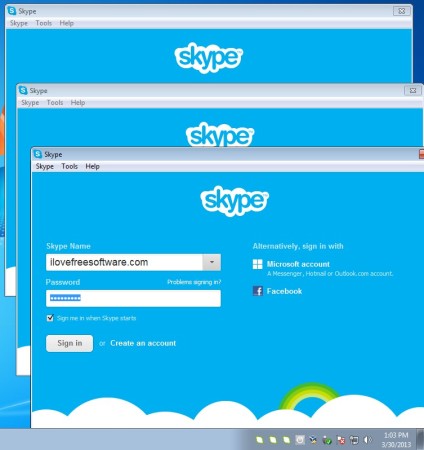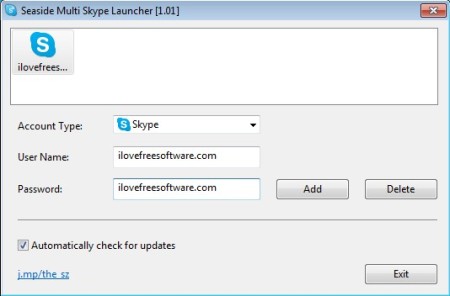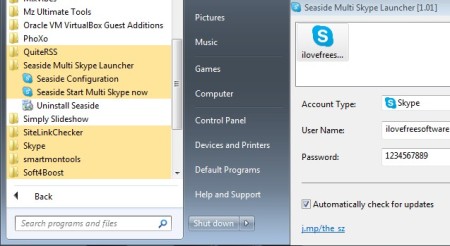Seaside is a free utility for Windows which allows you to be logged in with mutliple Skype accounts on the same computer. Seaside changes the command with which Skype is started, so that every time that a new Skype window is started it can run without clashing with the ones that are already running. Login is possible with both Skype and Microsoft/MSN accounts.
On the image below you can see not one, not two but three Skype login windows running alongside each other, with system tray icons for each one of them also running down below. It’s not that uncommon to have mutliple Skype accounts, for a large number of different reasons. Skype by default doesn’t allow multiple instances of it running at the same time.
Similar software: YM Multi Login Maker.
Those who tried clicking on the Skype shortcut again after having one Skype windows already running probably know that nothing happens. Seaside creates a special launcher which gives a different command to the Skype executable to fool both Skype and the system into thinking that it’s a completely new instance that has been launched.
Skype and MSN accounts with which you would like to login can be setup in the Seaside configuration window. Once created, they’re gonna be added to the account list above. The only thing that you need to do after that in order to launch a new Skype instance and be logged in automatically with the account that you’ve added is run the special Seaside Skype launcher, from the Start Menu entry of this free mutliple Skype login creator. Key features are:
- Simplicity – you don’t have to change commands or edit settings manually
- Create multiple Skype logins – your hardware is the only limitation
- Works with both Skype and Microsoft/MSN accounts
- Automatic login – accounts that you setup are logged in automatically after starting the mutliple Skype launcher
How to use and be logged in with multiple Skype accounts using Seaside
Open up Seaside Configuration from the Start Menu and enter the Skype/MSN login information for the account that you’d like to use. Select account type (Skype, Microsoft), type in user name, password and then click Add. While having the account with which you’d like to login selected, click Seaside Start Multi Skype now from the Start Menu.
If you want to make things easier, right click on the launchers from the Start Menu, select Sent To and the Desktop so that you get shortcuts there. For the Skype instance, open up the configuration window, select a different account and then click on Start Multi Skype now again. Each time a new Skype windows will pop-up and you’ll be logged in automatically.
Conclusion
Seaside makes it very easy to be logged in with multiple Skype accounts at the same time, from the same Skype installation on the same computer. Everything is easily configurable, and most importantly it actually works. People who have multiple Skype accounts don’t have to use different applications, just apply this tweak and use Skype for all of your logins.