Pingo is a free command line tool to bulk compress JPG and PNG images using lossy and lossless compression. It can compress images to more than 60% which is a very good compression level. Using lossy compression, you can compress one or multiple JPG images. And with lossless compression, you can compress one or more PNG images. It might feel strange that this tool can’t be used for lossy and lossless compression for both the image types, but this is how this tool works.
It provides five different lossless compression levels for PNG images, ranging from higher to lower compression. And for lossy compression, it provides 3 types of compression levels. You can try all the compression levels and compress your images. Higher compression level reduces image quality but still you can’t identify any changes in the image quality until you look at it very closely.
Look at the screenshot below, here you can see that images were compressed more than 60%. Do note that compression ratio could change depending on various factors such as image size, colors in images, meta description, etc. This software works great when using lossy compression as it reduces images quality as well as removes some information (like title, subject, rating, etc.).
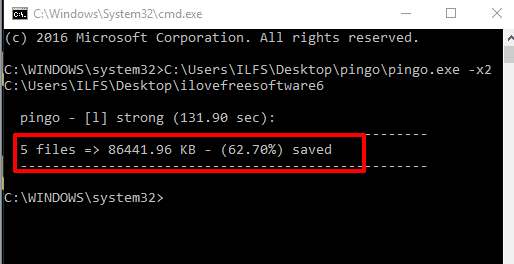
Now have a look at the screenshot below where you can see before and after size of individual images.
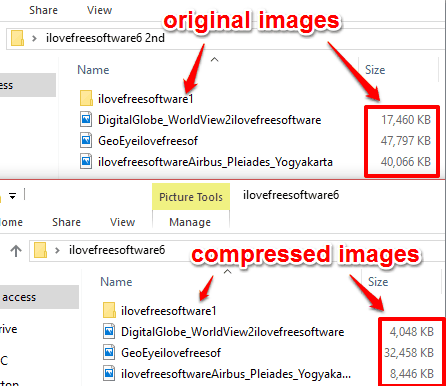
Note: This tool directly changes the original image files. So, before compressing images, you must keep a backup of the original files. You can manually take the backup of image files or use some file backup software (when you have to backup a lot of images).
How To Bulk Compress JPG and PNG Images With Lossy and Lossless Compression Using this Tool?
Step 1: Get the zip file of this software and extract it. You will see ‘pingo’ named application file.
Step 2: Open Command Prompt by typing cmd in the Search box and clicking on cmd option visible in the search result. After that, drag n drop pingo application on Command Prompt window and press enter. This will show parameters available to use for lossy and lossless compression levels or modes.
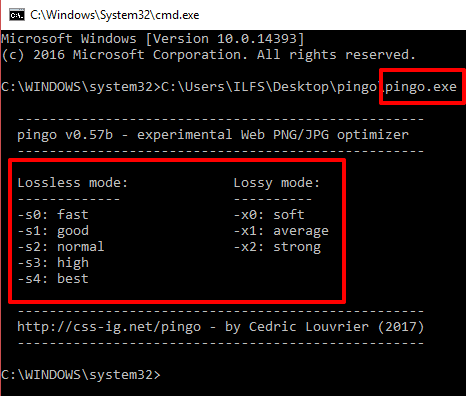
You will see that there are 5 parameters for lossless compression and 3 parameters for lossy compression. The parameters available for lossless compression are from -s0 to -s4 where -s0 is for lower and -s4 is for higher compression level. And the parameters available for lossy compression are from -x0 to -x2 where -x0 is for lower and -x2 for higher compression.
Step 3: To bulk compress JPG or PNG images, add the pingo application file, compression parameter, and source location of folder that contains JPG or PNG images. You also need to make sure that the folder that you are adding contains only JPG or only PNG images. So, let’s say you want to compress JPG images available in a folder, then your command would be: pingo.exe -x0/x1/x2 “source location of folder containing JPG images“. Add the command and press enter. If you want to compress only one image at a time, then simply add the source path of image instead of the source folder.
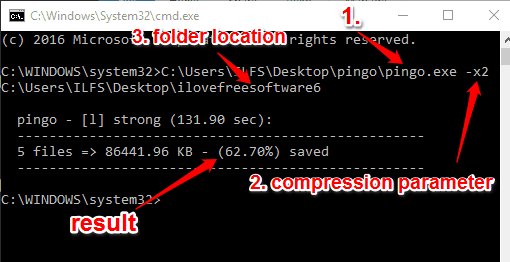
It will start compressing images available in that folder based on the compression parameter set by you. It compress 2 images at a time during the bulk conversion.
When you want to compress PNG images in bulk, you need to use the similar command. Just use the parameter that is available for lossless compression.
When the compression is completed, it will show the total time taken to compress the images and how much was the compression level.
The Verdict:
Even though it is a command line tool, using it is as simple as other image compression software with UI. Also, it gives a tough competition to other image compressors. I can say that because it generates highly compressed images. It can be handy to save a lot of disk space.