There’s a whole laundry list of unique features that make Google Chrome the most popular and widely used web browser out there. A simple and straightforward UI, automatic synchronization with Google Account, multiple user profiles, these are just a handful of goodies that make Google Chrome edge over the competition. However, its most important feature undoubtedly has to be the Chrome Web Store, overflowing with tons of useful extensions and apps. That’s because these extensions supercharge Google Chrome’s capabilities and transform it from a simple web browser to a productivity workhorse.
If you use Google Chrome on a regular basis, you probably work with a number of tabs at a time. And if that’s the case, I’m pretty sure you’ll concur with me that keeping track of what’s open in what tab by simply gazing at the tab title is an incredibly frustrating task, especially when the tab title is a long meaningless string of characters. That way, the only way to know what’s in the tab is to bring it to focus. Major drag, don’t you think?
It is, but not something that can’t be fixed. Thanks to a simple extension called RenameTab, you can give descriptive titles to open Google Chrome tabs to make them easier to track. Jumping in elation already? Let’s find out how you can rename tab titles in Google Chrome.
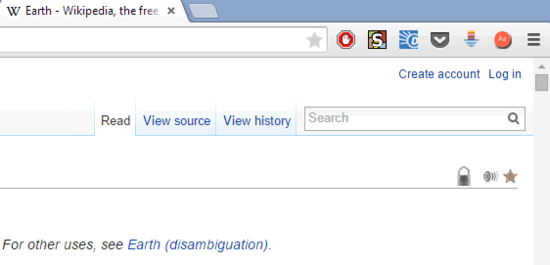
How To Rename Tab Titles In Google Chrome?
As its name gives it away, RenameTab is a simple Google Chrome extension that lets you rename active tabs. All you have to do is select the tab that you want to provide with a descriptive title, and enter the name. What’s more, you can even use the Lock Title (beta) function, to well, lock the title of the tab, so that it doesn’t change even when the page is refreshed. However, it’s important to note that this extension doesn’t work for the websites whose titles change dynamically (e.g. Facebook). That being said, here’s how to use RenameTab to give descriptive names to your Google Chrome tabs. Read on:
Step 1: Head over to the Chrome Web Store, search for the extension (or click here), and when found, hit the Add to Chrome button. Once installed, RenameTab’s icon will appear beside the Omnibox.
![]()
Step 2: Now, click the tab that you want to rename, and click the RenameTab icon. Once you do that, a small box will come up. Type the new title of the tab in the text field, and click the Rename Tab button. Here’s a screenshot:
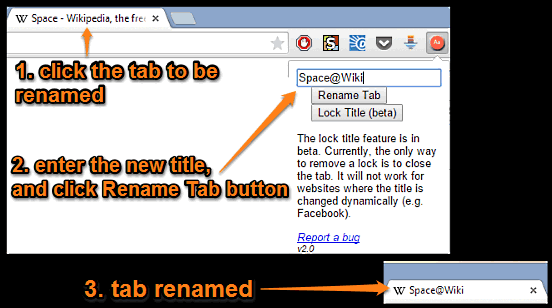
Voila. You’ve just renamed a tab’s title. To make sure that the title doesn’t revert to its default value on refreshing the page, click the Lock Title button. Pretty awesome, right?
Do Check Out: Show Time Of Different Countries In New Tab Of Google Chrome
Wrapping Up
Google Chrome is an extremely powerful browser and the myriad array of extensions available for it to enhance its capabilities even further. RenameTab is one such simple but hugely useful extension, that can come in extremely handy for keeping track of multiple tabs at the same time. Take it for a spin, and shout out your thoughts in the comments below.