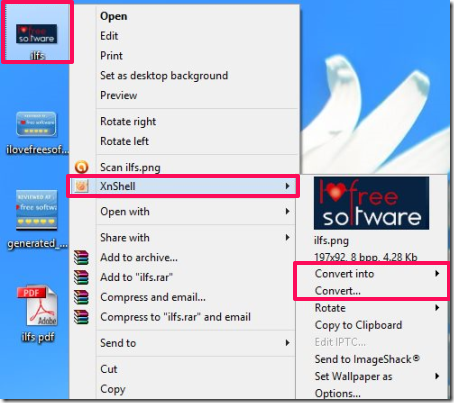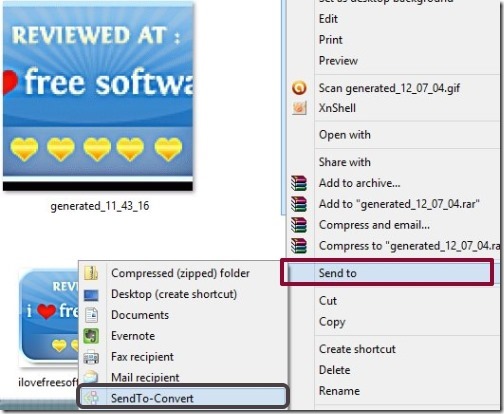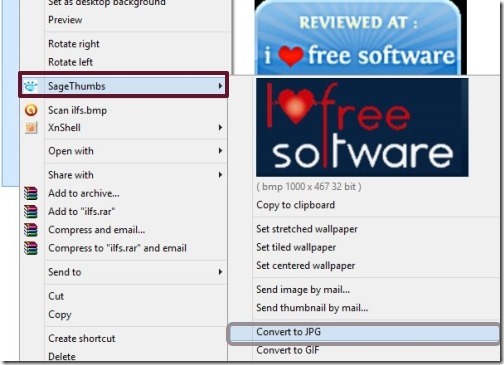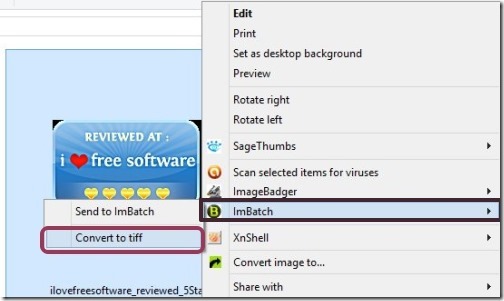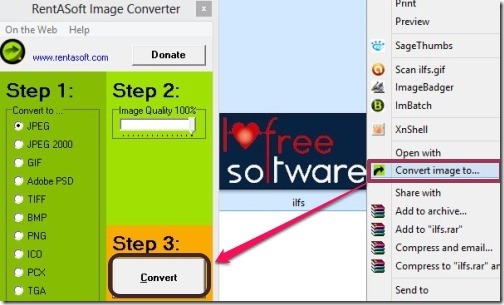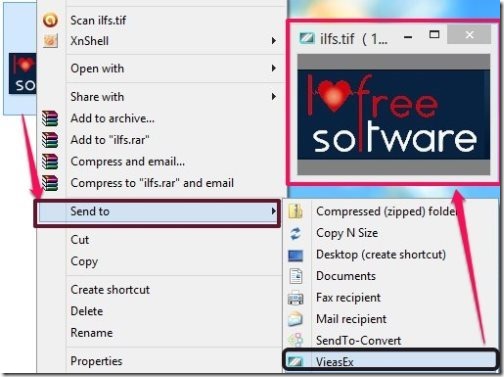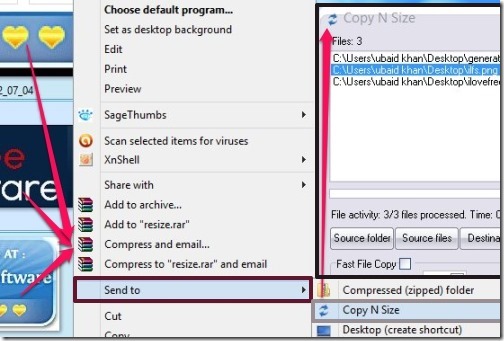Here is a list of free software that let you convert images just by right clicking on them. These software integrate with right click context menu options and whenever you click on any image, you can choose to easily convert it to another format. In addition to that, some of these software support bulk image conversion as well, so you can select multiple images in one go and then right click on them to bulk convert format of all of them together. Some of these software also let you resize the images, though, there are separate software for that too.
If you often convert images from one format to another, then these software can be very useful, as they let you easily convert format of images just by right clicking on them.
XnView Shell Extension from XnSoft
The first in the list is XnView Shell Extension. A XnShell menu is added to the file context menu after installing it. It can convert an image into more than 40 different image formats, like: jpeg, png, gif, tiff, psd, jeff, etc. It also lets you bulk convert images by select multiple images together. In fact, the selected images can be of different format, and it will convert all of them to a common format, just from the right click menu. This software also lets you resize the images. The software is multi-lingual and the user interface is available in 16 different languages. If you are looking for a good image converter for context menu, this is it.
Send-To-Convert from INAGAKI
We have reviewed Send-To-Convert here. When you install this software, it adds “SendT-Convert” option to “Send To” menu. So, when you right click on an image, you will see “Send To” menu and clicking on that will further show “SendTo-Convert” menu option. Now, this software works a bit differently than others on this list. You need to first do the settings of conversion in this software. For that, open the main program window of the software, choose output formats, output quality, whether you want to resize image, etc. After that, whenever you select any image and click “SendTo-Convert”, the image will be instantly converted using those settings. So, if you have lot of images of different formats and you want to convert them in a common format, then this software is pretty good. You just have to do settings once and then keep using those settings. This software also lets you select multiple images together and right click on them to convert. Apart from conversion, it lets you resize images as well. Supported conversion formats are: bmp, png, gif, jpeg, and jpeg (lossless).
SageThumbs from Nikoley Raspopow
SageThumbs is another freeware to convert images from right-click menu. When you install this software, it adds option of “SageThumbs” in context menu. When you click on that, it will show you one click options to convert images to JPG, Gif, PNG, and BMP. Now, it might support a limited output formats, but strength of this image converter lies in the fact that it supports over 160 input formats. Not only image formats, it supports many document formats as well, like, PDF and PS. If you have any image format, there is a big probability that this software would support it. Of course, the conversion can be done to only one of the output formats that I mentioned above. It also lets you specify quality of output jpg and png images. It does let you select multiple images for converting them together, but in that case, it can output them in jpg format only. This is also a multi-lingual software and supports over 15 languages. If you commonly deal with not so common image formats (pun intended), then this is one software that you will love. Just right click on images and convert them to standard image formats.
ImBatch from High Motion Software
ImBatch is another free software that lets you convert images from right click menu. However, it is completely different than all the software that I have mentioned above. In this software, you have to first specify sequence of actions that have to be performed on selected images. You can specify that images should be converted to another format, some watermark should be added to them, some effects should be added to them, they should be resized, and so on. So, basically, you can specify everything that should be done on your source images. It is very easy to specify that sequence, as it gives you option to “Add Task” and you just need to keep adding the task that you want. Once you have created your sequence, you can save it to your PC. Now, when you right click on any image, it will show you all such sequences that you have saved. When you click on any of them, all the actions specified in that sequence will be done on all the images that you selected. In the screenshot above, you can see “Convert to Tiff”. This is a sequence that I created to convert source images to TIFF. So, whenever I have to convert the images to TIFF, I just need to select this sequence from right-click menu, and all the images will be converted, in one click only. If you have to do these type of conversions a lot, then this can actually be the most powerful software out of all that are mentioned in this list. You can create many such sequence of actions and access any of them from right click menu. This context menu image converter supports 60 image formats, comes in 8 different languages, and you can even change the skin.
You can read a full review of ImBatch here.
Image Converter from RentASoft
Rentasoft Image Converter is another easy to use image converter. It lets you convert one or more images. When you right click on any image, it shows option of “Convert Image To” in the right-click menu. When you click on that, a window opens which asks you to pick the format in which you want to convert images to, as well as the quality of images. After that, just click on “Convert” and all the images would be converted. The formats that it supports include JPEG, GIF, PSD, TIFF, BMP, PNG, ICO, FCX, TGA, PS, PDF, etc. It does not have any option to resize images.
Bonus:
Now, the five software mentioned above are true image converters to convert images from context menu. The two mentioned below transfer the images to the program window, where you can choose what to do with them.
VieasEx from INAGAKI
VieasEx gives you easy option to convert image. It can convert only one image at a time (you can select multiple pictures, but will need to convert them one at a time). When you right click on any image, you will need to select “Send To” option. Under that, you will see option of “VieasEx”. When you click on it, a small window will open which will show the image that you selected. Right click again on that image in that window, and it will show lot of operations that you can do on the image. It is quite an inefficient process and if you have to regularly convert images, this is not the recommended way to do it.
Copy N Size from Brian Shepherd
Copy N Size also adds an option in Send To menu. Under that, you will see option for “Copy N Size”. When you click on that, it will show window which will have all the images that you selected. Here you can convert format of image, as well as resize images. However, it supports very limited number of output formats, and resizing also has very limited options.
So, these are some of the best image converters that let you convert images from right click menu. The first five are of course the best, and within those too, I personally like ImBatch most, as it lets me create as many sequence of steps that I want. It also comes with image monitoring for folders! Nevertheless, you might like some other more :) So, try these out and see which works for you. And do share your feedback in comments below.