DiskCryptor is an amazing freeware and open source disk encryption software, that offers partition level encryption to encrypt your data. This is a good free alternative to TrueCrypt, the ever popular disk encryption software that announced it is shutting down.
Instead of protecting a single file or folder, DiskCryptor secures your entire hard drive partitions by encrypting them as a whole, thereby protecting everything stored on the partitions. It can encrypt all kinds of partitions, most notably the system partition (the one on which the Operating System is installed). Besides, each partition can be individually encrypted/decrypted. DiskCryptor supports multiple popular encryption algorithms like AES, Twofish, Serpent etc., and can also use them in combination. It can effortlessly boot from encrypted system partitions and even supports third party bootloaders. To top it off, you can even create CDs/DVDs and USB flash drives with DiskCryptor. Sounds a lot like what TrueCrypt could accomplish, doesn’t it? That’s why I believe this is the best free alternative to TrueCrypt out there.
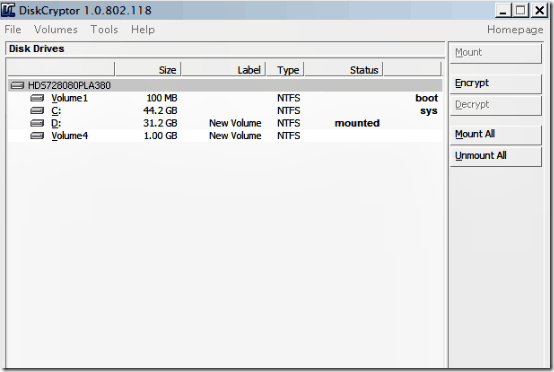
Encryption software are really amazing, as they let you protect your sensitive and private data from others. There are a handful of software out there that let you password protect files and folders, but some take it a notch further and let you encrypt entire partitions (and thus the hard drive). For a long time, TrueCrypt has been one of the most popular freeware encryption software out there. But with the service’s abrupt shut down recently, it’s time to look for alternatives.
DiskCryptor is another simple yet feature filled free application that lets you entire partitions. We covered it quite a while back, and after all these years it’s still going strong. Let’s revisit DiskCryptor and see if it can replace TrueCrypt, as your primary tool for securing your computer’s hard drive partitions (and thus, your data).
If you just want to encrypt some files and folders, you should instead try these 10 Free File encryption software.
Installation and Primary User Interface of this TrueCrypt Alternative:
Installing DiskCryptor is a pretty standard affair. Simply download the extremely lightweight (980 Kb, to be exact) installer from the application’s download page, install it, and you’re done. Once the installation finishes, you need to restart your computer to start using DiskCryptor. Here’s how DiskCryptor’s user interface looks like:
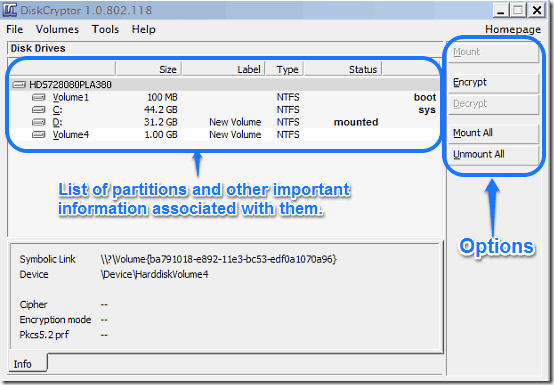
Pretty Spartan, don’t you think? DiskCryptor features a super simple and easy to use interface, which makes it even easier to work as a replacement for Truecrypt. It primarily shows a listing of all the partitions that exist on your computer’s hard drive(s), along with some other information about them (File system on each of the partitions, Labels, Total Size etc.). It also displays which of the partitions are system and/or boot. The right side consists of a couple of buttons for accessing some standard functions. These are briefly mentioned below.
- Mount/Unmount: Encrypted partitions can be mounted or unmounted for access, using this button.
- Encrypt/Decrypt: These buttons are used for encrypting the partitions as well as decrypting them back.
- Mount All/Unmount All: These buttons can be used to mount and dismount all the encrypted volumes in one go.
How to encrypt a partition using DiskCryptor?
Encrypting a partition using DiskCryptor is pretty simple and straightforward. Let’s see how you can encrypt your hard-disk partitions using this nifty little Truecrypt alternative.
Step 1: Select the partition that you want to encrypt, and click the Encrypt button (You can also choose the Encrypt Volume option from the Volumes item in the menu bar). Once you do that, the following window comes up.
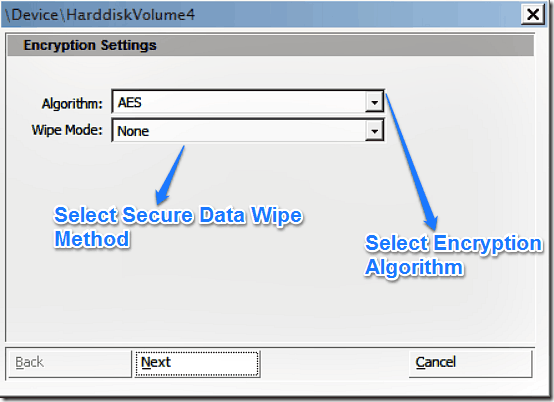
The above window lets you select the Algorithm to be used for encrypting the partition (You can select from AES, Twofish, Serpent or use different combinations of these). You can also choose the secure data wipe method, which can be used to automatically wipe the partition clean, if any attempt is made to access the data stored on it in an unauthorized manner. Once done, click Next.
Step 2: The next step asks you to enter a password to encrypt the partition with. The password can consist of everything (upper and lower case alphabets, digits and special symbols). DiskCryptor also shows you the strength of your password in real-time, as you enter it (Obviously, you should try to use as secure a password as possible).
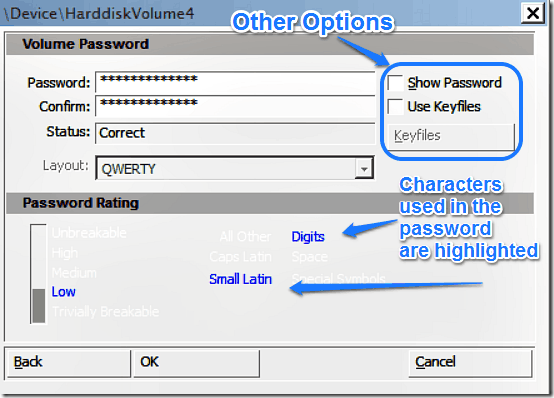
An important feature of DiskCryptor comes into picture here. It lets you use keyfiles, in addition to a password, to encrypt the partition. A keyfile is just about any file (a text file, a musical track, a document etc.) that acts as a secondary password, and is always unique. This means that if you choose to use a keyfile, you’ll always need to browse for that specific keyfile to decrypt the encrypted volume. Pretty awesome if you ask me. Once done, click OK.
Step 3: DiskCryptor will start encrypting the specified partition with the encryption algorithm and password specified by you. A progress bar keeps you notified of the estimated time remaining till the entire partition is encrypted (This can take a while, depending upon factors like the size of partition, the amount of data stored in it etc.)
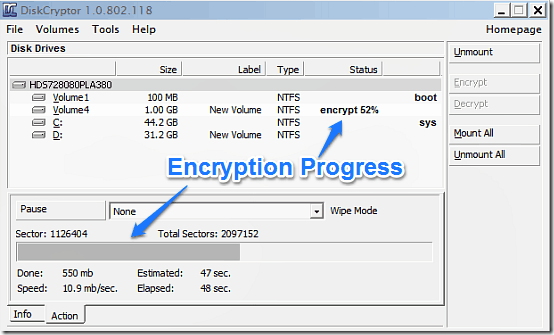
That’s all there’s to it. Once the partition is encrypted, you can safely unmount it, and it won’t show up in Windows Explorer. To access the data stored on the encrypted partition, or make any changes to it, all you have to do is mount it (after providing the password and the optional keyfile). Once you unmount the volume after adding any data to it, the new data is automatically encrypted. The same process can be used to encrypt USB flash drives too (They show up in the list of volumes upon being connected as well.)
Note: To decrypt an encrypted volume, simply select it, and decrypt using the original password. Simple as pie. This works in the similar manner as you would encrypt / decrypt using Truecrypt.
How to encrypt CDs and DVDs?
DiskCryptor also lets you encrypt CDs and DVDs, though not exactly. What it essentially means is that you cannot encrypt the original data burned on a CD/DVD. However, you can create an ISO (disk image) of the original CD/DVD, and then use DiskCryptor to create an encrypted ISO, which can be then burned on another CD/DVD. The disc encryption wizard can be accessed via the Tools > Encrypt CD.
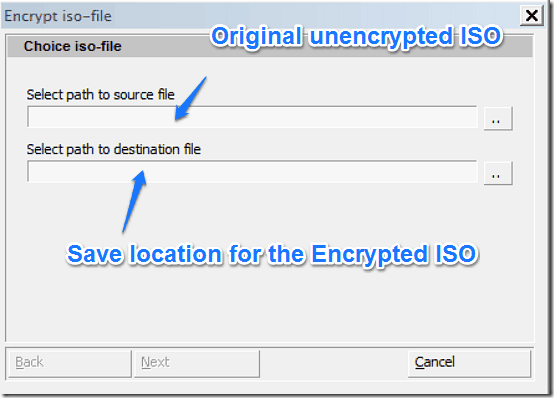
What settings you can change in DiskCryptor?
Typical of any software application, this Truecrypt also has a couple of options, nestled under its settings menu, that let you customize it according to your preferences, or access some extra features. The settings menu can be accessed via Tools > Settings. The settings menu is divided into three tabs, each having some specific options. They are briefly mentioned below:
- General: Here you can enable DiskCryptor to automatically start with the Operating System, cache passwords in memory, and things like that.
- Extended: This section consists of some optimization options specific to SSDs (Solid State Disks).
- Hotkeys: This section lets you define keyboard shortcuts for important actions (mount/unmount, encrypt/decrypt etc.). However, this feature didn’t work during my testing.
Conclusion
DiskCryptor is a great application, especially for a freeware. It’s simple, lightweight and works the way it’s supposed to. Features like multiple encryption algorithms, secure wipe capabilities, ability to include keyfiles etc., really give it an edge. And then there are also goodies like the ability to encrypt external drives. It may not be as popular as TrueCrypt, but with TrueCrypt gone, it’s more than capable to take over the encryption duties for your hard drive’s partitions. And the fact that it’s been going strong for so many years is also something worth considering. For all those who have been disappointed with the sad demise of TrueCrypt, give this Truecrypt alternative a chance; you will stop missing Truecrypt soon.