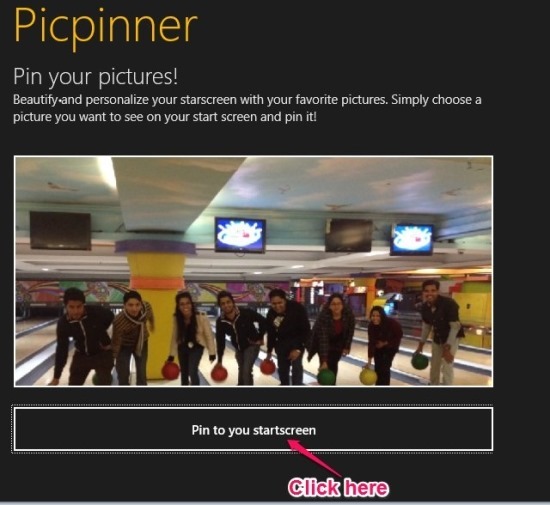Here is simple tutorial that will enable you to pin a picture to start screen in Windows 8 with a free app called PicPinner. There is no way in Windows 8 that allows you to pin a picture of your choice to start screen, which is sad because the start screen would look so much nicer and personal with some personal pictures on it.
I know that we have a picture tile that displays picture, but that does not lets you to add multiple pictures to the start screen; but with PicPinner you can achieve this with great ease.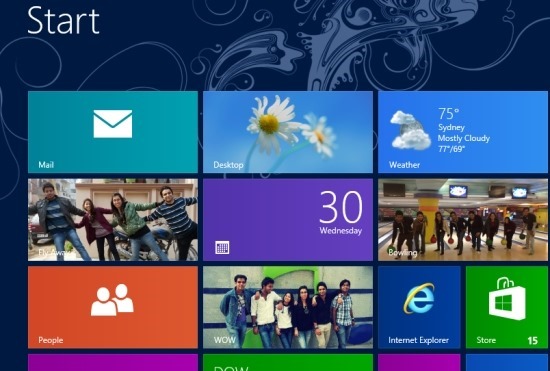
So download PicPinner and pin any picture to start screen with ease and simplicity. In this manner you can customize your start screen with your favorite pictures. The app is very simple to use, and completely free.
Steps to pin a picture to start screen in Windows 8:
- The first thing that you are supposed to download the app from this link. This link is for the app page in Windows 8.
- After you have installed it, just launch the PicPinner from the start screen by clicking on its icon as shown in the screenshot below.
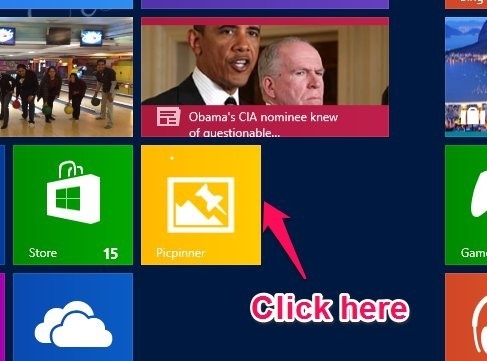
- After this you will have the PicPinner running and you will have the interface as shown below. Let’s start adding some photos to start screen of Windows 8. For that, click on the big plus button as pointed out in the screenshot below.
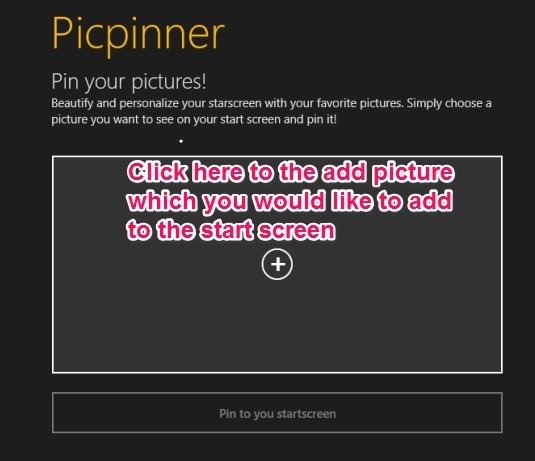
- This will open up the window which will allow you to select the required picture from your picture collection on your PC. After you have selected an image, it will show up as seen in the screenshot below. To pin this image to the desktop just click on the on the pin to your start screen as pointed out below.
In this manner you can pin a picture to start screen in Windows 8 with PicPinner. Just follow the same steps to add even more images to your start screen.
Here are some other interesting tutorials on Windows 8:
How To Disable SmartScreen In Windows 8