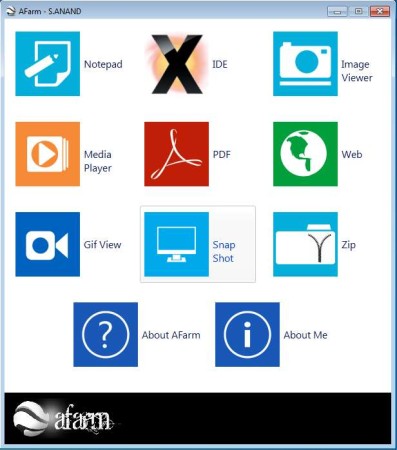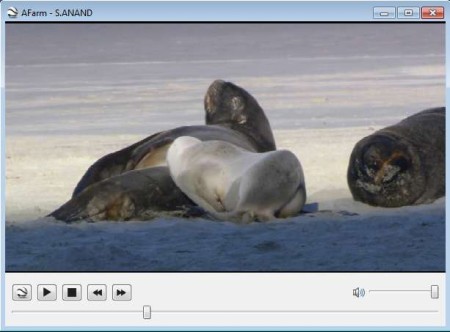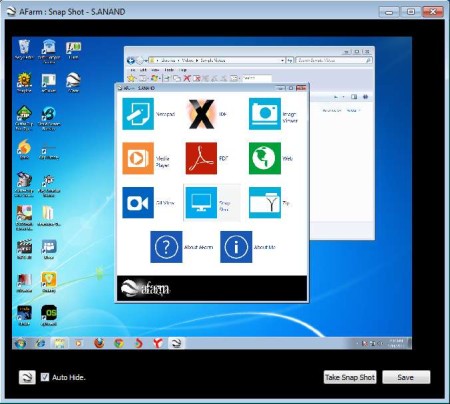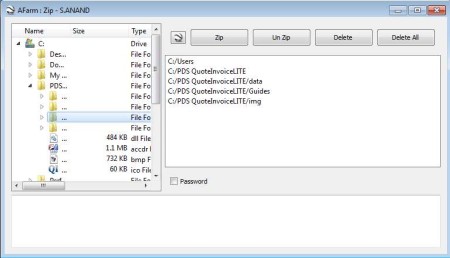AFarm is a free multi-purpose desktop software suite for Windows where you can find a media player, web browser, text editor, image viewer, screenshot utility, PDF reader and several other tools which are used by a lot of computer users each day. There are two versions of AFarm available, the standard one where absolutely all the tools are offered, and another one which is called Lite and is lacking some features.
Homepage where all the tools that this free multi-purpose desktop suite has to offer are located can be seen on the image above. This is where you’re gonna be accessing all the available tools, since they can’t be accessed individually, which is a bit of a drawback. Lite version of AFarm is missing the IDE component, notice the IDE button all the way at the top. Well in the lite version you’re gonna be missing that feature, which is a built-in development environment that allows you to compile 10 different programming languages. Key features of AFarm are:
- Offers 8 different tools all rolled up into a single application
- Notepad – text editor for quick editing of documents – Notepad clone
- Image Viewer – browse your photos – lots of supported image formats
- Media Player – play movies – comes with built-in codecs
- PDF Document reader – open, view and read PDF documents
- Web – web browser is included – not very advanced, basic browsing
- Snapshot – create desktop screenshot – entire desktop only
- ZIP – create, extract and manage ZIP archives easily
- GIF View – animated GIF player with pause and play controls
Size of the standard version, which has IDE tools, is little over 160MB. That’s the main reason why there’s the lite version, which is only 16MB. Even without these, AFarm has a lot to offer. Let’s see some of those tools and utilities in action.
How to use AFarm: free multi-purpose desktop software suite
Playing videos or viewing images might be a bit tricky to some because surprisingly there’s no open button where you could bring up the Open File dialog.
Interface is very simple, only the media controls are available at the bottom, no menus of any kind can be found, right click does nothing either. To open the video which you can see playing above, we had to drag and drop it. Same thing works for images.
Moving on to something a bit more useful, on the image above you can see the screenshot tool. A small drawback that you can only create snapshots of the entire desktop. They can be saved as PNG images.
ZIP archives can be created, or extracted. Simply navigate to the files or archives that you want to compress or uncompress, respectively, and click on either the ZIP or Un-ZIP button.
Conclusion
Even though tools that AFarm has to offer are a bit simplistic, they do their job very well. For those looking for simplicity and ease of use, this is the thing for you. Lots of useful tools for everyday usage can be found. Give it a try and see how it goes. Free download.