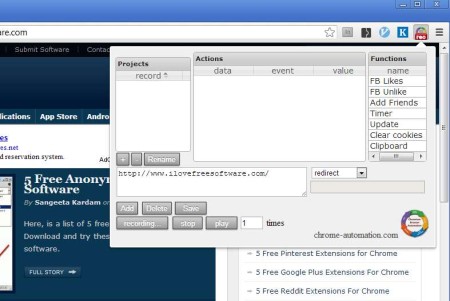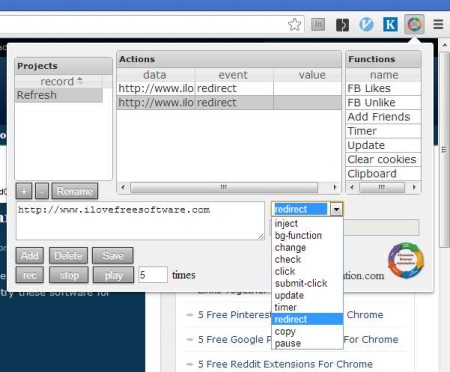Chromium Browser Automation is a free macro extension for Chrome which allows you to record macros and automate tasks and actions that you need to repeat frequently. Not only that you can record tasks within the web browser and on websites that you visit, but there are also some built-in functions like automated Facebook likes, unlikes, cookies cleaning and so on.
Image above shows us the interface of this free extension to automate tasks. Layout is very easy to understand. Projects can be setup where you can record actions and then later on simply run the project that you need. Control buttons are available in the bottom left corner, while the built-in functions that we mentioned a few lines back can be seen in the top right corner. Chromium Browser Automation will nest itself in the toolbar, where it can be easily accessed.
Key Features of this Chrome Extension to Automate Tasks:
- Easy to understand interface, everything clearly laid out for you.
- Create projects and save different actions and macros.
- Recorder to record actions performed on Google Chrome and websites.
- Repeater to set the number of repetitions of a certain project/macros.
- Manual editing possible, apply click, redirect, copy, pause, etc.
- Built-in automation functions for Facebook likes, paste, and more.
Macros and automation has become famous in text editors, and office tools in general where they have saved users a lot of time. Same thing can be done in web browsers, especially those who are performing repetitive tasks inside the web browsers for some reason. Here are few pointers to help you get started.
How to Automate Tasks and Record Macros in Google Chrome with Chrome Browser Automation?
Before you can record macros, you first need to set up a project. This can be done by clicking on the plus sign in the top left corner of the interface where it says Projects. For the purpose of this demonstration, we’re gonna record a refresh macro so that’s the name that we’ve given to our project.
Select the project from the list in the top left corner, and then click on the Rec button down below. Close the extension window and simply click on the homepage link of the website that you’ve visited, to refresh the website. Go back to the Browser Automation window and under actions you should see actions that you’ve performed listed. You can additionally edit the recorded macro by changing options from the drop down menu. When you’re done, set the number of repetitions that you want to go through, click Start and recorded macro should be replayed over and over again.
Conclusion:
Chromium Browser Automation will save you a lot of time. There are lots of tricks that you can use in order to record various different macros, much more complex than the ones that we showed above. Use the built-in functions to study these, and you can also read documentation on the Browser Automation website. Give it a try and see how easy it is to record macros and avoid doing repetitive tasks in Google Chrome.
You would also like to try RoboTask, Macro ToolWorks, and Clicky Mouse reviewed by us.