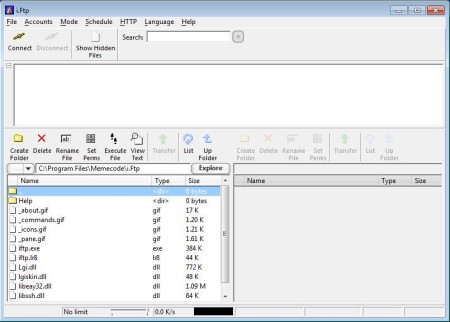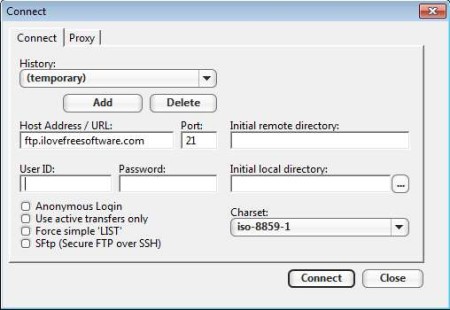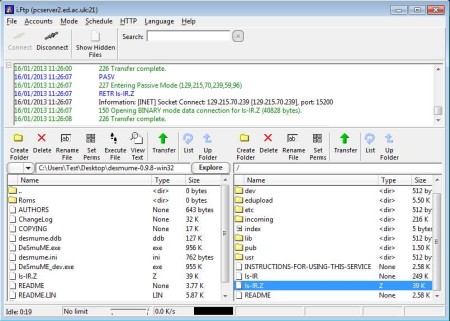i.FTP is a free FTP client for Windows which allows you to connect to FTP, SFTP and HTTP servers. Once you’re connected you can download, upload, and depending on your permissions you can also manipulate files which are stored on the remote server. File transfer is made easy by the fact that you get a download manager which even has support for scheduling downloads.
Interface of i.FTP can be seen on the image above. Two windows side by side which you can see down below are for simultaneous browsing of files on your computer and the FTP server to which you are connected. Above these two windows there’s a menu where pretty much all the options important for FTP file management like permission settings, execution, file renaming, deleting, transfer and so on are located. The large empty area near the top is where connection status is gonna be updated. Main menu is located all the way at the top, as are the buttons for creating and stopping FTP connection. Key features of iFTP – free FTP client are:
- Small, lightweight and very easy to use – menus with quick access
- Supports and can connect to servers using FTP, SFTP, HTTP
- Scheduled downloads – schedule files to be downloaded at certain time
- File transfer manager for keeping track of active downloads
- Offers both anonymous and password protected FTP server access
- Search tool – for searching files listed on your PC or FTP server
This free FTP client can be used by webmasters when they need to access website files, or by users who are only interested in accessing anonymous FTP servers. If you need to, you can also setup a proxy, for extra security. Here’s a few pointers to help you get started with iFTP.
Similar software: Selteco FTP Client, Home FTP, Core FTP
How to access, manage, download and upload files via FTP using i.FTP
First thing which you should be doing is setup the FTP server to which you want to connect. Do this by clicking on the Connect button in the top left corner of the screen.
Fill out the host address, port, username, password and also initial directory. Notice the drop down menu at the top, you can use it in order to save connections to several different FTP servers, so that you don’t have to type in the login info all the time.
If everything is filled out properly, list of files for the FTP server that you’re trying to access should be available in the right lower corner of the screen. To download something, mark the files and click Transfer. You can also use any of the other options listed in menu in the middle of the window. When you’re done, click Disconnect.
Conclusion
i.FTP is a very practical FTP client. What makes it practical is the fact that you get all the tools for managing files right above the file lists. Drag and drop is also available, from the local file window to the window of the FTP server and of course other way around. A lot more interesting features are available, so give thsi free FTP client a try. Free download.