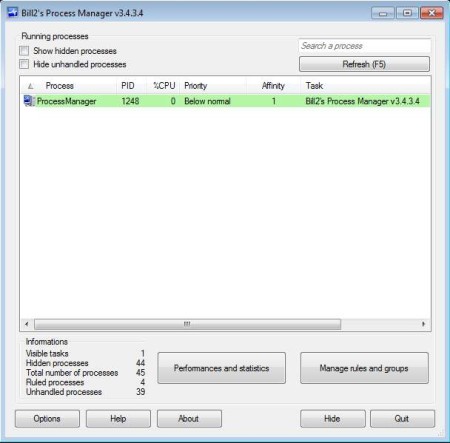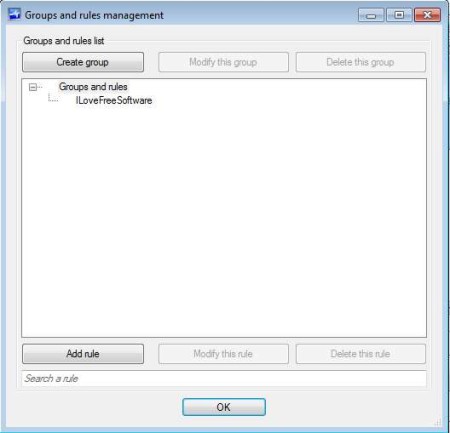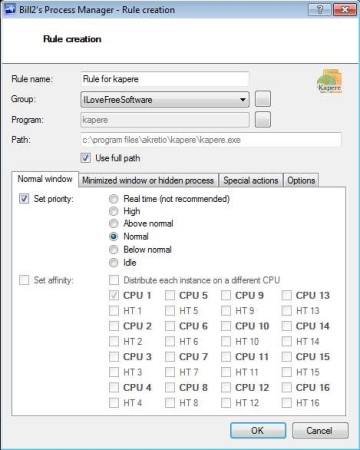Bill2’s Process Manager is a free process manager for Windows which you can use in order to keep track and manage active processes and tasks on your Windows PC. One of the most interesting things that you can do with this free task manager is dedicated to certain processes more CPU power so that they can perform better.
Screenshot above shows us the interface of this free process manager. As you can see it’s pretty simple. Menu options are mainly located down below. In the upper right corner you get a find tool for going through active processes more easily. On the left you can activate all processes to be shown or only the ones which are added to a group that you have open. With the help of groups, Bill2’s Process Manager will allow you to give multiple process different permissions and CPU usage.
Key Features of this Free Process Manager are:
- Free and easy to use interface, everything’s clearly laid out.
- Performance and statistics, keep track of usage statistics.
- Process grouping, place processes in different groups.
- Permissions and usage limits, set different rules for processes and groups.
- Assign different permissions on normal window, minimize, inactivity, tooltip activation, and so on.
There are a lot of interesting features found in Bill2’s Process Manager which are gonna help you allocate system resources the way you want them allocated. Users with older computer, who use CPU intensive programs can easily give them priority by giving programs more permissions than what they would normally have. Here are few pointers to help you get started.
How to Manage Processes and Tasks on Windows with Bill2’s Process Manager?
To get a full list of processes you’re gonna have to select Show hidden processes from the top left corner. For full access to tasks you’re gonna have to run this free task management software as administrator. Once you do that, you’ll be able to kill, pause or restart processes easily by right clicking on them and selecting the appropriate option.
Groups can be created by clicking on the Manage Rules and Groups button. Once that you click on it, new window will appear which can be seen in the image above. Click Create group from the top to create a new group and after that select Add rule. With rules you’re gonna set permissions and priority.
Use the tabs to set permissions between different situations, like maximized window, special actions, and so on. When you’re done click OK and the next time that you run that program it’s gonna have special privileges on your computer.
Conclusion:
Bill2’s Process Manager offers a lot of advanced features, when it comes to process and task management, and next to them you get a decent amount of basic features like stopping processes, managing frozen programs, statistics, and so on. It’s very fast and lightweight. Note that by default, website and this free software are in French, and French isn’t your language, then you’re gonna have to change it. Download it free.
You may also read our post on SterJo Task Manager and Windows Task Manager Alternative.