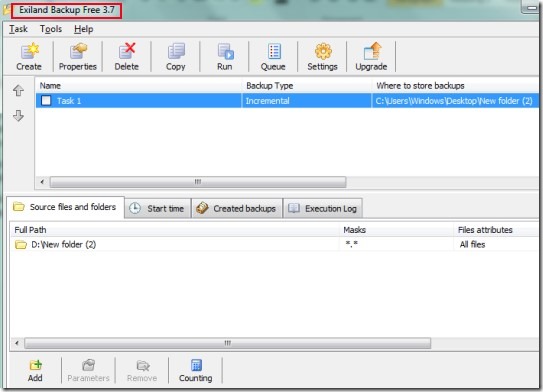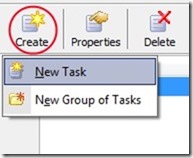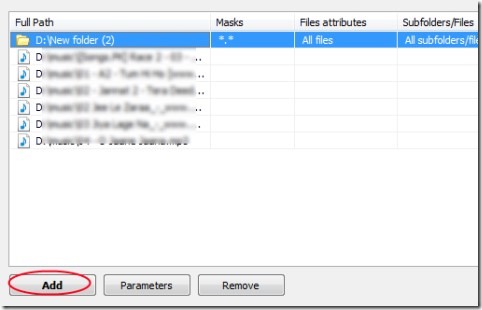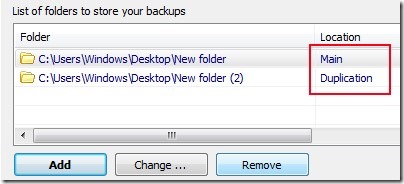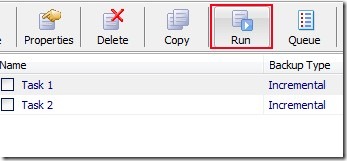Exiland Backup is a utility software for Windows that helps to backup PC files and folders and also lets you backup FTP (File Transfer Protocol) data (e.g. files of a website). You can backup PC files or folders either to local/network folders or drives, removable disks, or you can create backup to FTP servers. Even more, you can create multiple backups for desired files. By performing a few steps, you will be able to secure your files and folders. If you need, you can even compress those backup files to save disk space.
It provides four backup types and you can select the suitable one. The more unique thing about Exiland Backup is that you can set the parameters of backup folder: whether you want to include subfolders, include/exclude file types, and can skip files having attributes such as read only, hidden etc.
Therefore, Exiland Backup lets you secure your files in an easy way. Although there are some features which are not available in this free version, such as there is no scheduler to backup files automatically and you cannot copy data from other computer using your account details. These features are present in its paid version only. But for simple backup process, Exiland Backup free version can be a good choice.
How To Use Exiland Backup To Backup PC Files?
Using this software is a simple task and it needs only 7 steps to create backup by creating a task. Once after installing Exiland Backup to your computer, you can create backup for selected files or folders. At the download part, you can find the link of Exiland Backup to download.
Now first of all, Click on Create tab available on its interface. This will provide you two options: New Task and New group of Tasks. New task will let you add items you want to backup and after creating a backup, you can view or can change the properties of task. On the other hand, New group of Tasks will let you create a group and then you can add tasks to that group. New Task option is required for creating backup of files.
Now after selecting New Task option, a new window will open up where you need to perform following steps.
Steps For Creating a Task For Backup PC Files or Folders:
Step 1: Give any task name of your choice and a brief description about that task (if you want).
Step 2: Select the type of Backup. There are four types of backups: Full, Incremental, Differential, and Synchronization.
- Full backup type will create full backup every time which contains all files selected by you.
- Incremental backup type will create full backup on first run only. It will store all those files that are changed since last Full backup or Incremental backup.
- Differential backup type will create full backup on first run and will store files that are changed since last Full backup.
- Synchronization backup is the last backup type which is a mirror backup. It is simply use to create a copy or an image of source data provided by you.
You can select any backup type and can move to next step.
Step 3: In this step, you can add those files or folders whose backup you want to create. Click on Add button as visible in below screenshot and add local files or folders or FTP files or folders.
If you want, you can also change the parameters of a folder. Such as you can include/exclude subfolders, file types for backup, and can also add file attributes.
Step 4: This step is for zip compression. You can compress backup and can save disk space using this step.
Step 5: In this step, you can select the local folder (of removable disk, hard disk etc.) or FTP folder where your backup will store. You can add multiple folders but the first added folder will be the main folder of backup. Other folder will be the duplicate backup folder.
Step 6: This step provides option of automatic scheduling of your task but it is of no use in this free version. So you need to select manual task run option to move to the final step.
Step 7: This step is helpful if you want to get the information about the backups, errors, and their results. You will get a report & you can specify about where the report should be sent for each task or group created by you: email/phone, Local Network, or screen message. You need a good knowledge about this step, so if you find it difficult then you can simply select ‘Do Not Notify’ and click on Finish button.
This way, you can create your task. After this, you can run your task(s) from its interface for creating backup.
Process is simple yet can take a bit time while using Exiland Backup for the first time.
Get Exiland Backup For Free:
If you want to create backups of Local or FTP files and folders using Exiland Backup, then click here. After this, download this software and extract its zip file. After extracting it, run its setup file and complete the installation. Then you can open it from desktop shortcut.
Conclusion:
Exiland Backup is useful for creating Local or FTP files and folders backup. But some useful features are available in paid versions as mentioned above in the article. So you can use this software and find whether it is useful enough for you or not. And if you find it useful, then you can upgrade to paid versions according to your requirement. Otherwise use this free version till you want.
Other than this, you can try GOTCHA! Data Backup, DFInc Backup Home, and Synei Backup Manager.