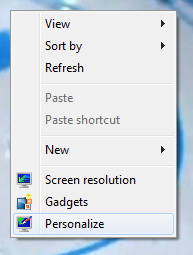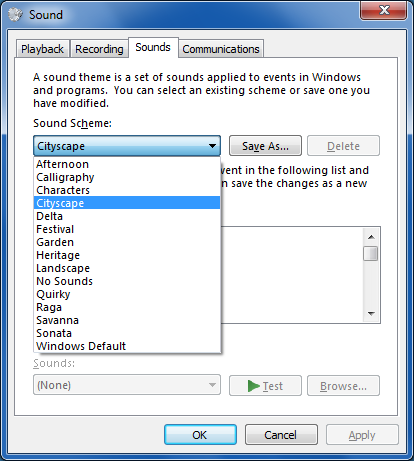Heya guys! Sensei Pranjal is back with another tutorial for you. In today’s tutorial, we shall talk about changing the sound scheme on your Windows 7/ Windows 8 device. Changing the sound scheme is a pretty easy and straightforward process, yet, many users don’t really know about it. You might remember that when you change the theme on your Windows 7 or your Windows 8 device, the sound scheme changes to something different. For example, Windows 7 default theme has a different sound scheme from the Windows 7 architecture theme. But how do the themes change the sound scheme? Moreover, how can you change the sound scheme on your Windows 7 or your Windows 8 device? These are the questions that will be answered once you carefully follow through today’s tutorial.
How does a theme change a sound scheme?
Themes change a sound scheme by applying a set of sounds already pre installed on your Windows device. These sounds are grouped together into a sound scheme file. A sound scheme file is much like a music playlist, in which one sound is assigned to a particular action, and once this sound scheme is applied, the sound output given by your system upon performing various actions changes. So now, let’s talk about changing the sound scheme on your Windows 7 or Windows 8 device.
The steps involved for changing the sound scheme are exactly the same for both Windows 7 and Windows 8.
The steps involved…
Step 1: If you are not already on your desktop, minimize all windows (or close them) to reveal the desktop.
Step 2: Right click on your desktop, and from the context menu that opens up upon right clicking on your desktop, select the Personalize option at the very bottom of the context menu.
Step 3: Once you click on the Personalize option, a personalization window will open up on your screen. If you are an avid themer, you will already be familiar with this Personalization window. Nevertheless, this window looks like the screenshot displayed below.
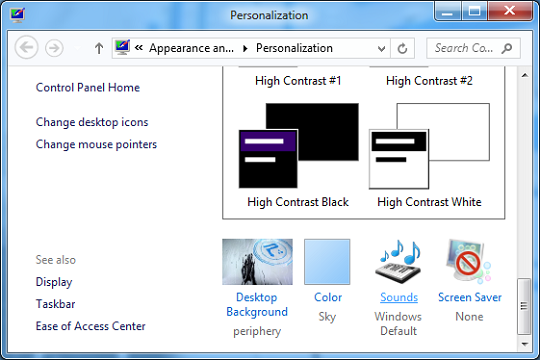 From the bottom of this window, select the Sounds option by clicking on it.
From the bottom of this window, select the Sounds option by clicking on it.
Step 4: As soon as you click on the Sounds option, you will be presented with a popup box from where you can select the various sound schemes by virtue of a drop down menu. (see below screenshot)
Simply select the sound scheme that you wish from the drop down menu. You can also preview certain sounds by clicking on a sound for a particular action and clicking on the Test button. Besides that, you can select a particular sound and click on the Browse button to browse from a list of sound files and choose to apply a custom sound for that action.
Click on the Apply button in the above screen once you are done with applying the sound scheme. Next, click OK.
That’s it. Your sound scheme will now be applied on your system.
Well folks, this concludes the tutorial for changing the sound scheme on your Windows 7 or your Windows 8 device. Do let me know about your experiences with changing the sound scheme on your system, and leave a comment below.