This tutorial explains how to setup Boot password in Windows.
To secure our systems, one of the things that we do is setup Logon password for Windows. For additional security, nowadays there are options for Fingerprint logon, pattern lock, and even facial recognition logon. All these methods provide a decent security to your system. But if you want to go even a level further, you can simply setup a boot password. Once set, whenever someone starts your system, it will ask for boot password, even before it gets to Windows.
Regular updates and security patches should keep you computer safe. But, data theft can also happen at the most basic level. Even before you operating system boots up. Do you think that someone needs to boot in to the Windows or another operating system, enter your credentials to steal the data? Think again. All you need is a bootable CD/DVD or a USB disk drive to run a parallel operating system. Without you even knowing that someone ever ran anything in your computer, the data can be transferred pretty easily and leaving no breadcrumbs for you to trace out. You might think, “Come on! It’s a hypothetical situation. It can’t be real”. Well, unfortunately it is just as real as the air we breathe. In this article, we will change the bios settings to add another layer of security to protect the data on your computer.
How do we stop someone from getting into my computer?
Before we dive into the details, a brief idea of how your computer boots. You computer has a chip installed on the motherboard with a preinstalled program called BIOS (Basic Input Output System). I hope I didn’t loose you there. It acts as an interface between the Operating System and the tangible hardware. It provides a platform for the Operating System (Windows, Linux, Mac etc.) with which the Operating System can talk to the hardware, providing a basic input/output capability. Now, the moment you start your computer, you might have heard a beep sound from your computer. That’s actually the BIOS checking the hardware installed or attached to the computer and signaling that everything is OK. Now it passes on the control over to your Operating System (we’re skipping some intermediate steps involved here).
BIOS setup lets you change the boot sequence, change the date/time, lets you view the system statistics and lets you change some advance settings related to your hardware (let’s not complicate things).
You can access the BIOS setup by pressing the key or key combination assigned to your BIOS setup. This really depends on the computer manufacturer. If you look closely, when you start you’re computer, you’re presented with a black screen first. You would have the key or key combination printed somewhere on the screen. You can also access the manual or search on the internet for it. I will list some of the common ones.
For Acer, It’s the DEL key or F2.
Compaq: F1, F2, F10 or DEL
Dell: F2, Fn+Esc or Fn+F1
HP: F1, F10, F12, F2 or Esc
Toshiba: F1 or Esc
IBM: F1 or F2
SONY: F1, F2 or F3
Gateway: F1 or F2
These are the common ones however these key combination might differ with the ones on your computer. Now, we’re concerned about someone accessing the BIOS setup and changing the boot sequence to boot from a CD or a USB Hard disk or even from a flash drive and stealing your information. We’re going to discuss how we can set a boot password on the BIOS setup and a password for your computer too (NOTE: we’re not talking about the Windows or Linux username and password here). This will let you prevent anyone to access the BIOS setup or any other changes to the computer. You would require a password as soon as you hear the beep sound from your computer, before even get to the Windows Login screen.
NOTE: Mouse may not work on BIOS setup, however things can be different if you have a UEFI setup.
How to Setup a Boot Password:
- Once you hear the beep sound, you might see either a black screen with a blinking cursor on the top left corner of the screen or with the logo of the computer manufacturer. You just have to press the key or the key combination assigned for the BIOS setup for your computer.
- Now, we have to look for a tab named “SECURITY”. This might differ and depends on how creative your computer manufacturer can get. Most of the times, you would see it as “Security”. If it’s not there, then try to look for Advanced tab and you might get the Security option within the Advanced tab.
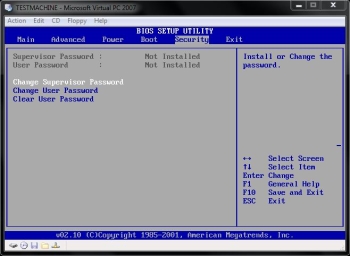
- Once we’re in the Security Tab, look for an option that lets you change or setup a password. Most of the machines would have “Change Supervisor Password” or “Set Supervisor Password”.
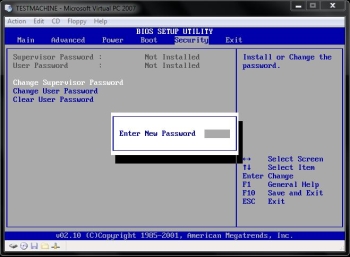
- Choose the “Change Supervisor Password”, and type in a new password and press the Enter key. Type in the password again in the next box to confirm it and press Enter.
- Now we have to look for an option that says “Power on Password” or “Password Check”. This can be different depending on the BIOS setup installed in your computer.
- Once we move down to “Password Check”, press Enter to select it and choose “Enabled” or “Always”. This is again something that can be completely be different on your system.
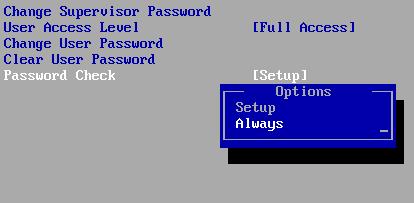
- Choose the appropriate option to ask for a password on system startup and press F10 to save and Exit from the screen.
Hint: You can always find “Item Specific Help” as you move up or down through the items. This screen also has help on the bottom or on the right side of the screen, telling you about what keys are assigned for what operation.
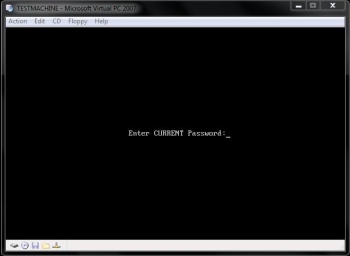
You can check the familiarize yourself on BIOS on any of the Virtual Machines out there. Once you get comfortable, you can set a password for you computer (Good Idea: check it on your friend’s computer. I hope he wouldn’t mind you doing that).
Conclusion
Setting up a BIOS password for your computer is a nice thought if your computer has confidential data of utmost importance. You can prevent anyone without a BIOS password to enter your computer and even from running a parallel operating system with a live CD or a Flash drive. You can also browse through the BIOS for more options available or refer to the user manual. I would not say that this is an ultimate solution for data protection; however it does add another layer of security. This adds an extra door with a lock that’s hard to crack to keep those people with bad intentions.