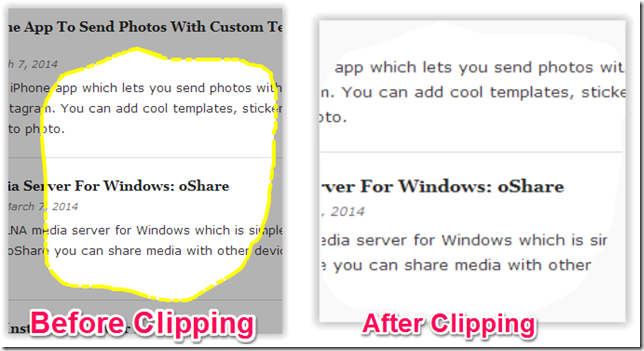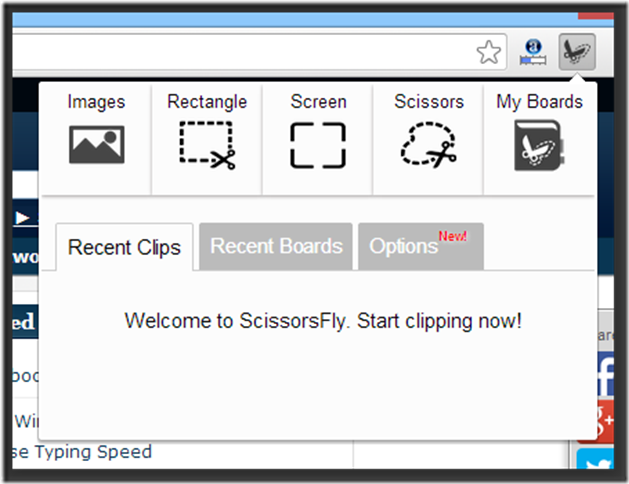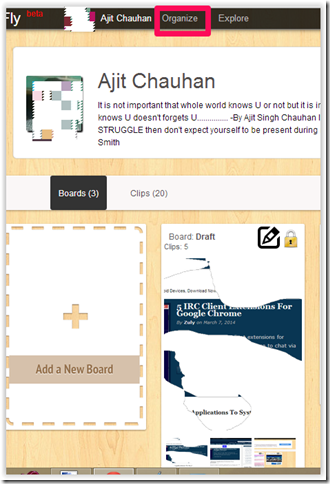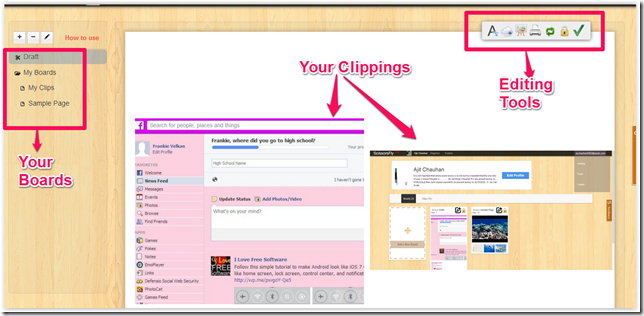ScissorsFly is a free website to clip any part of webpage and then save it. The website provides you with an online board for storing all your clippings. You can edit the board in various ways by adding text, images, and resizing the clip stored by you.
You can even publish your board on the website for others to view it and you can view the board of others too.
You need to install the ScissorsFly’s Chrome extension in order to clip the web pages.
How To Clip Web page Using ScissorsFly?
Before you can start clipping the webpages, you are required to register with website and then install the ScissorsFly’s extension for Google Chrome. To cut the clip, open the webpage you want to clip and click on the extension’s icon.
Note: Anything that you clip will be saved in your Board on ScissorsFly. You can create multiple boards to easily categorize your clippings.
ScissorsFly has 5 main options: Images, Rectangle, Screen, Scissors, and My Boards.
- Images: If you want to clip the images from any webpage, then you don’t need to clip them individually. Click on this option and it will automatically show you all the images on the webpage. Select the image you want to use to store it to your Board.
- Rectangle: This option lets you clip any rectangular area of the webpage. To use it, select this option and then just drag the mouse to select the area that you want to clip.
- Screen: Use this option to clip the whole webpage which is visible on the screen with just one click.
- Scissors: This options lets you select any part of web page in freehand manner, and then clip it. Select this option, click on the point from where you want to start the clipping and drag the mouse in the direction in which you want to clip the webpage. When you are done, leave the mouse. Select the Clip to save the clipping.
- My Boards: This option takes you to your Boards on the ScissorsFly’s website. You can edit your clips from here.
Creating And Editing The Boards:
You can access your Boards from your profile page on the website. On the profile page, you will see these two options: Boards and Clips. The Boards option is for checking the boards you have while Clips is the option for seeing all your clips, irrespective of the board in which they are stored.
There is a default board with the name Draft for you. It will store all your clippings if you have not created any board. To create a board, click on the Add A New Board option adjacent to this default Board. Give it a name so that you distinguish it from other boards. You can set the settings for the board as Public or Private and you are done.
Now to edit any board, click on the Organize option at the top. You will see the screen like this:
Here, you can see that the name of the boards are shown on the left side. Select the board which you want to edit. You can see all the clippings stored in the selected board. There are also a few options at the top right side of this screen: Add Text, Add Image, Preview Board, Print Board, Cleanup, Privacy Settings, and Publish.
All these options perform the functions as suggested by their name while the Cleanup option is for clearing all the empty spaces in the selected board. You can also drag and drop the clipping to place them anywhere on the board. If you want to move any clipping from one board to another, then simply drag it to the name of the board in which you want to move it. This is a helpful feature if you are researching on something and want a clipping to go to a particular board.
Some other similar clipping tools we covered earlier include: Meaki, Clipboard Chrome extension, and ever popular Evernote.
Final Verdict:
The ScissorsFly is a very good website for clipping anything from any webpage. The Board is a very interesting feature of the app where you can store all your clippings and share it with others to view it. If you are looking for a website to clip the web pages, then do try this website.