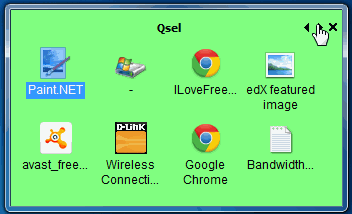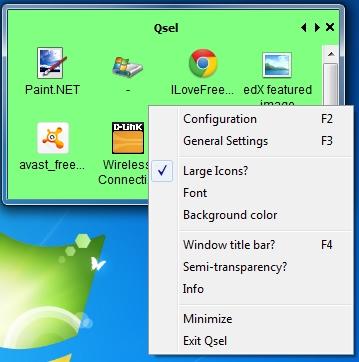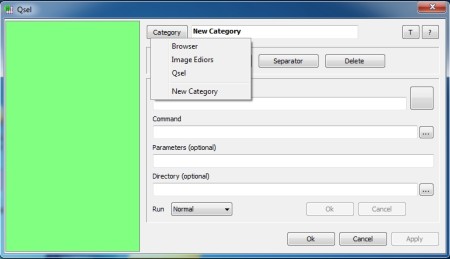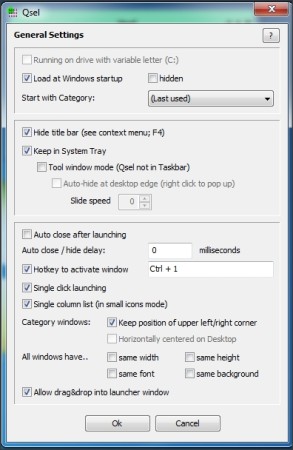Qsel is a free program launcher for Windows that lets you add shortcuts for your commonly used programs, files, folders, and websites. You can add all the shortcuts in it and launch them with one click. The best part of this software is that it lets you organize your shortcuts in different categories. For example, you can have one category in which you can store links for your favorite websites, another category for image editing software, another for frequently used folders, and so on.
Unlike the conventional launchers, this does lacks in features. First and foremost, you can only launch those programs that you have added to this, and it does not lets you find and launch programs on the fly (like, Launchy does). But, it does gives one click access to various programs, which is a big plus.
In the animation above, you can see main interface of this launcher. You can see I have added a few programs to it. Notice arrow buttons in top right corner; these help you in navigating between different categories. And when you launch the program, it will start from the last used category (you can change this behavior, though).
You can specify different background color for categories, rename them, add as many item as you want to them, and lot more.
You can have as many categories as you want but you can see only one category at a time. You can easily shuffle between them by using TAB key or clicking on the arrow buttons on screen.
You can have this program launcher always stay on top of other windows; though, that would be a bad idea as it will take away a lot of screen real estate. Instead, better option would be to configure a Hotkey for it (which can be done from settings), so as to quickly invoke it whenever you want.
How to Start with Qsel?
Download Zip file by following link given at the end of this review. Extract the file and run Qsel Application file. It is portable software, so no installation required (it does comes with an option to start when Windows starts, so that you can always use it).
Now, let’s start customizing Qsel. You will notice that Qsel does not have any menubar. All the options are buried in right-click menu.
How to Add Categories and Shortcuts to Qsel:
The first thing you want to do is add a few categories and then add items to them. For that, right-click anywhere on the interface of Qsel and click on “Configuration menu”. This will open the window where you can organize everything that you want to be included in this launcher.
To add category, click on “Category” button. This will show “New Category”. Click on that and rename it to create your first category.
However, you are not done yet. There is no option to save an empty category. You need to add some item also to it. For that, give text of the item that you want to add (this is the text that will be visible in main window of Qsel), provide its path, and any optional parameters (you will leave this blank for most of the cases). Once done, just click on “Ok” and your first category with first item has been added to Qsel. Yipee!
To add more categories or items, go to the same window, select the category in which you want to add items, and add as many items as you want.
The process of adding an items is highly manual and I wish there was an option to quickly add multiple items together.
Change Settings of Qsel:
I strongly recommend making some basic setting changes in Qsel. For that, right-click on Qsel and select “General Settings” option.
In this option, I suggest you select settings for “Load at Windows Startup”, “Keep in System Tray”, “Hotkey to Activate Window”, “Single click launching”, “Allow Drag&Drop into Launcher Window”. These settings will greatly improve your experience with this software.
You can also try Folderspopup to open frequently used folders with one click.
My Opinion About Qsel:
Qsel is definitely not the best launcher out there. I am a big fan of Launchy and have also been found using Mac style launchers on my Windows 7 PC many times. However, what I like in Qsel is the feature of categories. That could be the real winner. The fact that I can have separate pages for folders, files, bookmarks, programs, and so on is a really useful option. I do wish there was a way to navigate to any category quickly, instead of going through them one after another. And some quick and dirty way to add multiple items together. Despite these, I believe this program will be definitely useful for many and I can recommend you to get your hands dirty with this.