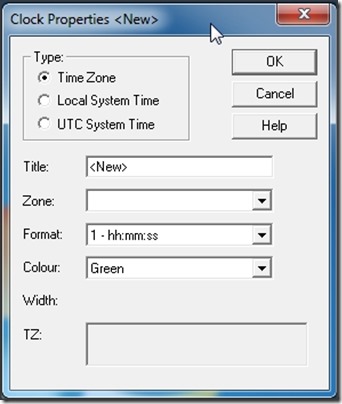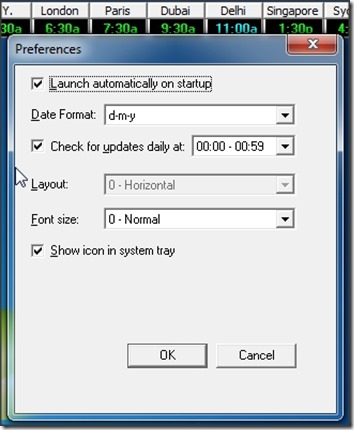Wclock world clock is a free time display utility for Windows. It shows time and/or date of different time zones of the world and remains on top of all other windows until you exit the program. You can drag it on the screen to your convenient location. You can have as many time zones visible on the screen as you want. You can also decide the title of time zones. It also has calendar and countdown timer options with it.
You can easily add, remove, or edit displayed time zones. You can even modify the display size of text and color for clock. A drawback with this tool is that it will not display the date and time of any time zone together in one box.
It also lacks on the additional features that most other such tools offer (like, Qlock offers highly customizable alarm for each zone). But if you travel around the Globe very often or deal with clients from different parts, then getting such a time display at the top of all the windows right from the startup of Windows is pretty useful. You can also have different formats of time display for different time zones.
Installation and Other Settings of World Clock
You can download the setup of Wclock by using the link available at the end of this review. Its installation is simple and fast. Wclock world clock will appear at the top of your screen after installation completes. You can click on Black area (where time is displayed) and drag it to the desired position on the screen.
How to Add A Timezone to World Clock Floating Bar:
Let’s start by adding some timezones to our floating World clock. For that, right click on the world clock and choose option of “Add new clock”. You can choose the time zone, format, color and title to be displayed on the clock. Time Zone List is very short (almost one city for one time zone). You have five colors to change the time display and that can be different for different zones. But its background (Black) is not customizable.
How to Edit A Timezone to World Clock Floating Bar:
To adjust the settings of any timezone, double-click on it to open the clock properties. You can change the time zone, format, color and title to be displayed on the clock. You can also choose local system time or UTC (GMT) system Time.
Other Changes on TimeZone
- To remove any timezone, right-click on it and select “Remove clock”.
- To move a timezone, right-click on it and then choose form “Move clock left” or “Move clock right”.
- To add similar timezone, select “Duplicate Clock” from the menu. New clock will be added to the extreme right of the floating bar.
Setting and Option With Wclock
Right-click on the clock and go for Preferences to change the settings. I’d recommend you to select the check box for “Launch automatically on Startup” and “Show icon in system tray”. You can also change the font size of the clock here.
If you don’t need this clock for sometime, you may use the “hide clocks” option from main menu. Use “show clocks”option from system tray to see the clock again.
Right-click Menu also gives you options of calendar and countdown timer. Calendar will display the current date in a Red circle. If you click on any other date, it will display the number of days between present date and selected date.
Final Verdict
There are many other good software in this category that are available for free. Wclock’s main advantage over them is that it stays on the top of all other windows and you can easily adjust its position. Also, the display space of this clock is quite small. I believe that Wclock is not going to be irritating, and if it is, then it takes a couple of click to hide or exit the clock.