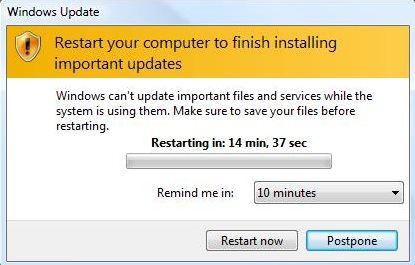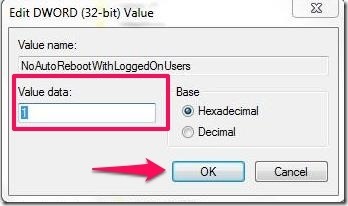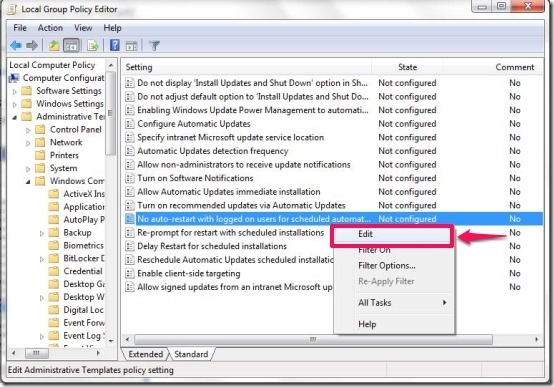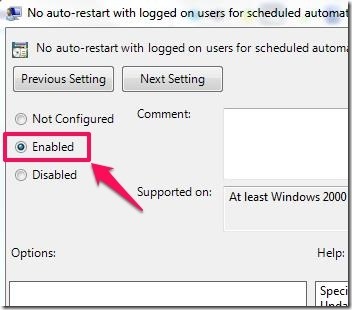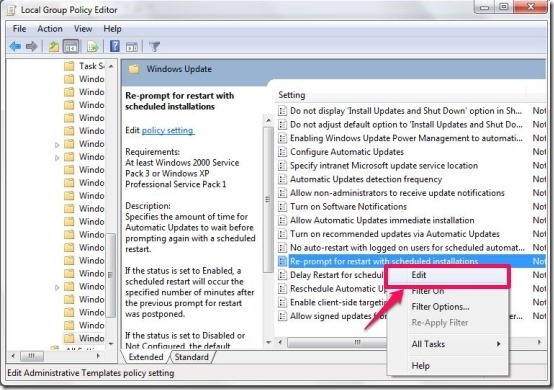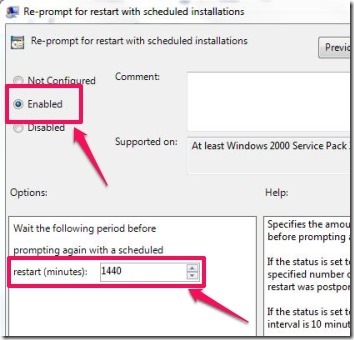This tutorial explains how to disable automatic system restart after Windows Update.
Automatic system restart is a situation that may generally occur after automatic Windows updates (and in most cases, it does).
Microsoft releases a series of new patches on every Patch Tuesday, which is second Tuesday of every month (sometimes they might release emergency patches in between as well). After updating itself with new patches, Windows generally requires a System Reboot/System Restart.
Now these restart prompts aren’t really that troublesome, but can be really annoying in certain situations. Let’s say you’re watching your favorite flick, grabbing your popcorn tight for that action filled climax, and Bam! Restart. Pretty annoying, don’t you think? Kinda ruins the whole fun. This is when the methods described below can be really helpful. Read on to find out, how they help you to stop Windows from automatically restarting after Windows updates. Now this can be achieved via the following two ways:
- By modifying registry
- Using Group Policy Editor
Method 1: By Registry Modification
To disable Automatic Restart, you can make some changes in Registry.
Warning: Do know that all these methods involve tweaking registry, which could be potentially dangerous if you have no idea what you are doing. If not done correctly, you may be left with a PC that is absolutely useless. Make sure to at least take a backup of Registry, just in case things go haywire later.
Step 1: Click on the Start button and type “regedit” in the Run dialog. Or else you can open Registry Editor by simply pressing the Windows key + R (To access Run dialog) and then typing “regedit”, followed by pressing Enter.
Step 2: Navigate to: HKEY_LOCAL_MACHINE\Software\Policies \Microsoft\Windows\WindowsUpdate\AU.
Don’t worry if you can’t find the path, as you can easily create one by your own. Simply right-click on the Windows folder in the expanded directory view in the left pane, choose New and then select Key, type WindowsUpdate. Then press Enter to finish creating this key.
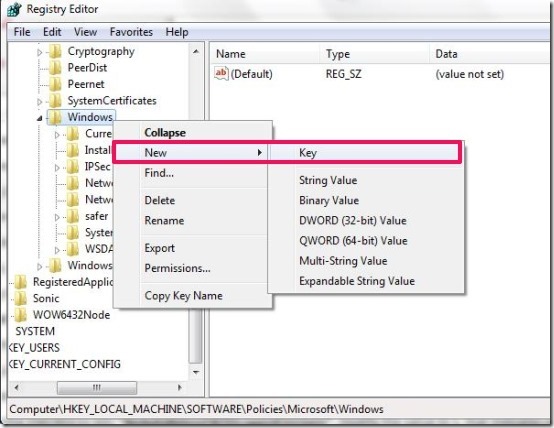
Similarly, right click on the Windows Update key and choose New and then select Key, and type AU and press Enter. This way you’ll be able to create the accurate structure to navigate till the required path.
Step 3: Once within AU, create a new DWORD (32-bit) named as NoAutoRebootWithLoggedOnUsers.
Step 4: After creating the DWORD (32-bit) “NoAutoRebootWithLoggedOnUsers”, modify the value to 1, that instructs the Operating System to disable automatic system restart after Windows update (s).
Let’s just say that you are not able to find the paths mentioned in the method described above (WindowsUpdate\AU) and you’re not interested in creating a new path either. In this case, you can navigate to below path instead, and create the same DWORD:
HKEY_LOCAL_MACHINE\SOFTWARE\Microsoft\Windows\CurrentVersion\WindowsUpdate\Auto Update
How to Enable Automatic System Restart Again:
You simply need to visit the path and modify the DWORD (32-bit) value of NoAutoRebootWithLoggedOnUsers from 1 to zero.
How To Disable Automatic System Restart Using Group Policy Editor?
Another method to disable forced automatic system reboot is Group Policy editor. This is apt for system administrators who actually have to manage multiple PCs. Using group policy editor will definitely help in disabling the forced system reboot after Windows Update, on all the PCs that are connected via your network.
(Note: Group Policy Editor is not available with some of the Windows 7 editions, like: Home Premium, Starter, and Home Basic.)
- To open Group Policies Editor simply press Windows key + R (To access Run dialog box) and then type “gpedit.msc”, then press Enter.
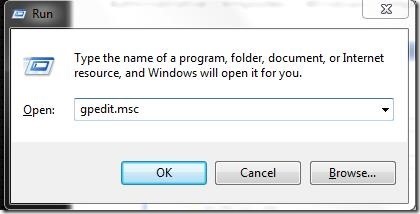
- Then navigate to Windows Update by following the path given below:
Local Computer Policy/Computer Configuration/Administrative Templates/ Windows Components/ Windows Update -
Within the Windows Update, right-click on the “No auto-restart with logged on users for scheduled automatic updates installations“, then select “Edit” from the given options.
-
Then “Enable” and apply it to stop forced system reboot after Windows Update.
-
Important Note: “No auto-start” feature does not permanently disable system reboot and still continues to display restart pop-ups, until you restart.
-
To prevent this, within the Windows Update, you have to right-click on the “Re-prompt for restart with scheduled installations” and access “Edit” among the given options.
-
Then you need to Enable and assign the re-prompt duration in minutes (maximum minutes which can be set is 1440, or 24 hours).The best part of this feature is that, after completing the duration of 24 hours, you’ll be prompted to restart now or later. If you wish to click later, it will not ask you to restart until your have left your computer on for next 24 hours.
Both these methods let you easily disable the automatic system restart option in Windows. So, if you ever wanted to get rid of that, now you know how.